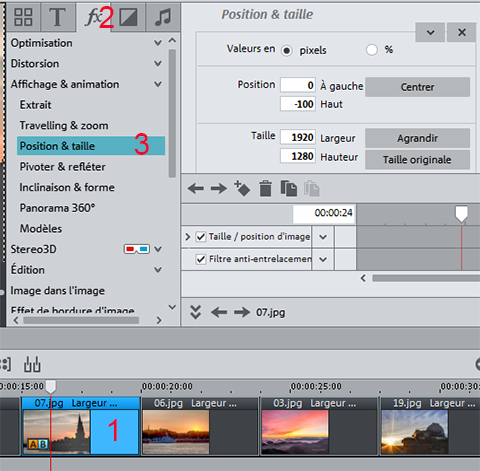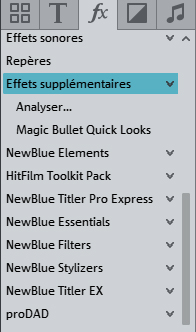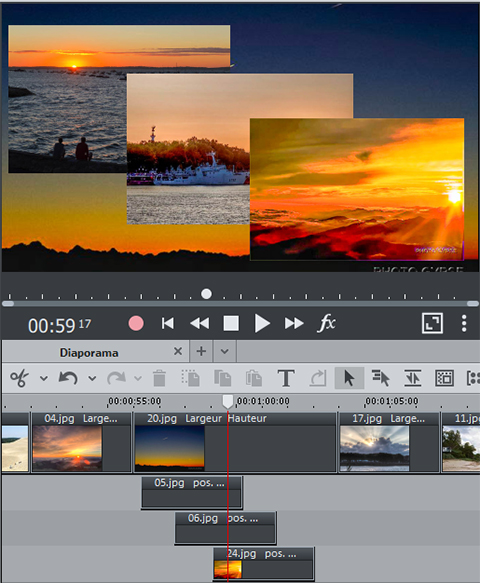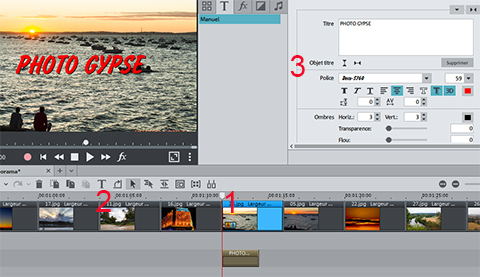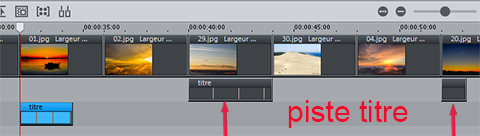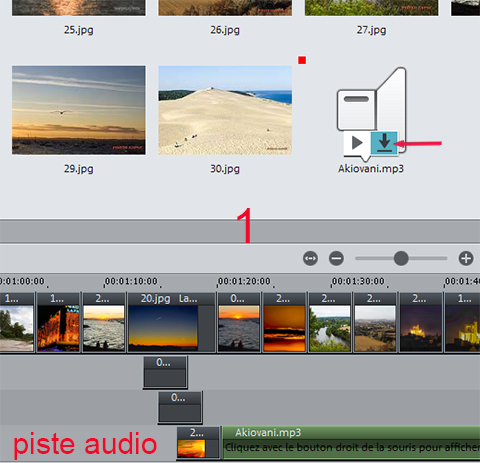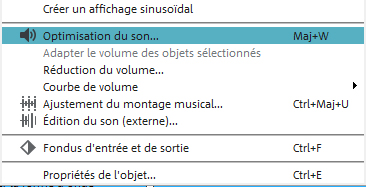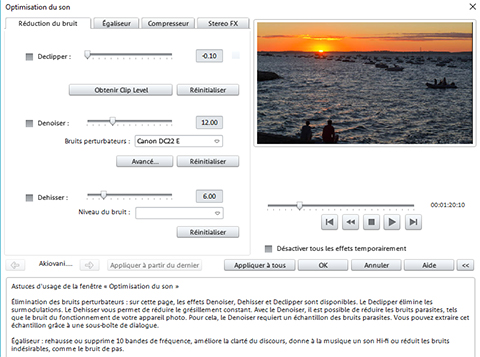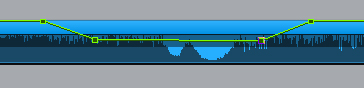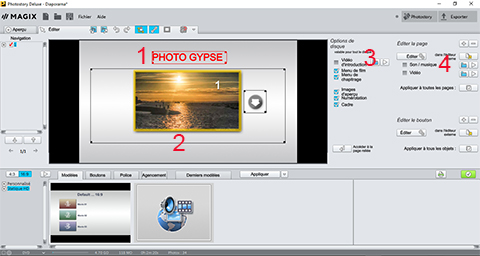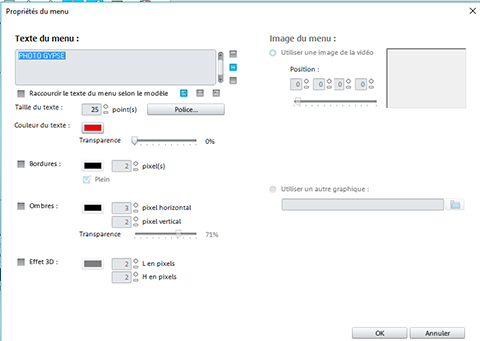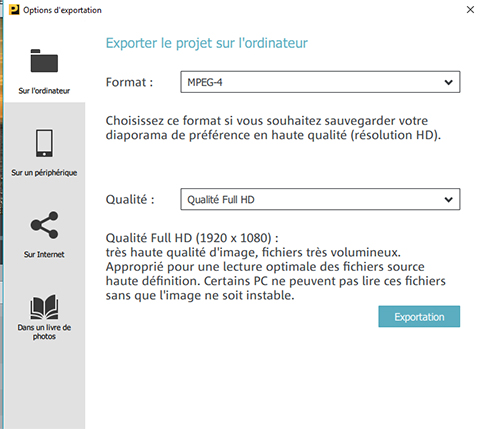CRÉER UN DIAPORAMA
création d'un projet
menu Éditer : ajout d'une intro I ajout de photos I ajout de transition I ajout d'un effet I ajout d'un titre I ajout d'une vidéo I ajout d'une musique
menu Graver
menu Exporter
La réalisation d'un diaporama est plus simple que celle d'un montage vidéo, toutefois la construction obéit à des règles.
La priorité de ce tutoriel est de vous aider à éviter les erreurs récurrentes contenues dans de nombreux diaporamas. Pour découvrir les fonctionnalités non vues dans cet article, vous pouvez vous reporter aux vidéos tutorielles de Magix.
 Création d'un projet
Création d'un projet
Pour commencer, créez un dossier spécifique qui contiendra tous les médias relatifs au projet : projet, photos, musique ... Ce dossier aura l'avantage de pouvoir être déplacé sur un autre disque dur ou autre ordinateur et de retrouver facilement les données
- Donnez un nom au projet
- Cliquez sur Nouveau diaporama, une fenêtre s'ouvre :
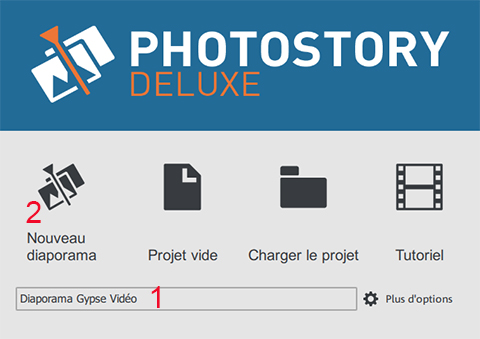
- Cliquez sur Sélectionner un dossier
- Sélectionnez le dossier que vous venez de créer (ici : diaporama)
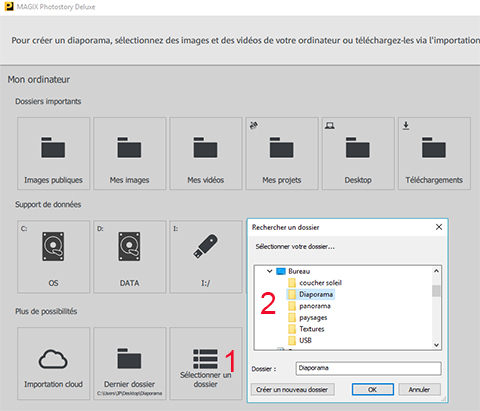
- Sélectionnez les photos
- Choisissez : Importation directe

- Pour une édition précise, optez pour le mode Timeline
- Paramétrez la durée des images :
● projet en cours : Effets > Durée d'affichage
● pour l'ensemble des projets : Fichier > Paramètres > Programme > Options > Durée d'image
 Le cerveau humain analyse en moins d'une seconde une image (exemple avec les clips publicitaires). Toutefois, pour le confort visuel, la durée d'affichage est de 3 à 5 secondes. Un affichage de 5s conviendra si le diaporama est de courte durée, en revanche, si le diaporama a une durée minimale de 10mn, il est préférable de limiter à 4s. Plus la durée d'une photo est longue, plus le rythme est lent : une longue séquence avec un rythme lent engendre la monotonie, le spectateur éprouve rapidement de la lassitude. À l'inverse, plus la durée d'une photo est courte, plus le rythme est rapide : une longue séquence avec un rythme rapide génère une fatigue visuelle qui annihile le plaisir. La durée d'un diaporama est un point clé pour son succès, la durée ne devrait pas dépasser 20mn environ. Ne jamais oublier : un diaporama trop long provoque l'ennui.
Le cerveau humain analyse en moins d'une seconde une image (exemple avec les clips publicitaires). Toutefois, pour le confort visuel, la durée d'affichage est de 3 à 5 secondes. Un affichage de 5s conviendra si le diaporama est de courte durée, en revanche, si le diaporama a une durée minimale de 10mn, il est préférable de limiter à 4s. Plus la durée d'une photo est longue, plus le rythme est lent : une longue séquence avec un rythme lent engendre la monotonie, le spectateur éprouve rapidement de la lassitude. À l'inverse, plus la durée d'une photo est courte, plus le rythme est rapide : une longue séquence avec un rythme rapide génère une fatigue visuelle qui annihile le plaisir. La durée d'un diaporama est un point clé pour son succès, la durée ne devrait pas dépasser 20mn environ. Ne jamais oublier : un diaporama trop long provoque l'ennui.
Dans le cas ou une image est composée de plusieurs photos, faut-il augmenter sa durée d'affichage en conséquence ? NON ! La présentation simultanée de plusieurs photos est un plan d'ensemble auquel peut succéder la série des photos contenues dans l'image : même principe qu'une photo en plan large suivie de plusieurs zooms.
 Une erreur de manipulation peut entraîner la fermeture du programme. Afin d'éviter de recommencer les opérations depuis le début, procédez régulièrement à l'enregistrement du projet : Fichier > Enregistrer
Une erreur de manipulation peut entraîner la fermeture du programme. Afin d'éviter de recommencer les opérations depuis le début, procédez régulièrement à l'enregistrement du projet : Fichier > Enregistrer

Menu Éditer
 Ajout d'une Intro
Ajout d'une Intro
Commencez le diaporama par une intro.
Vous pouvez choisir un modèle d'intro dans Effets > Édition > Intro & outro. S'agissant d'un effet, vous devez au préalable déposer dans l'arrangeur une image qui servira d'arrière-plan (photo ou fond coloré) sur laquelle sera appliqué l'effet intro. Le curseur de lecture doit être placé au tout début du diaporama.
Pour réaliser une intro avec l'éditeur de titre, le plus simple est d'opérer en mode Timeline.
● édition standard
Cliquez sur l'onglet  et composez le titre
et composez le titre

● édition avec modèles
Cliquez sur l'onglet  et choisissez un modèle de titres
et choisissez un modèle de titres
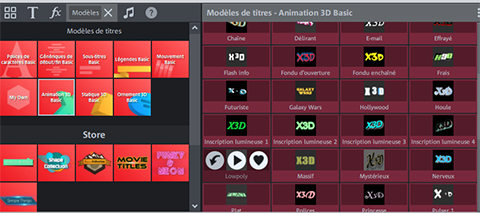
Cliquez sur le bouton  du modèle sélectionné. L'éditeur Magix 3D Maker s'ouvre
du modèle sélectionné. L'éditeur Magix 3D Maker s'ouvre
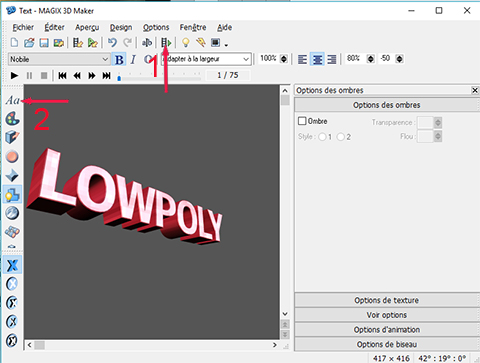
- Cliquez sur le bouton
 pour afficher le bouton
pour afficher le bouton 
- Ouvrez l'éditeur


Éditez le titre et validez.
Le texte se place sur la piste Texte (piste 3) à l'endroit où est situé le curseur de lecture.
Le menu Modèles de titres vous propose des modèles de génériques.
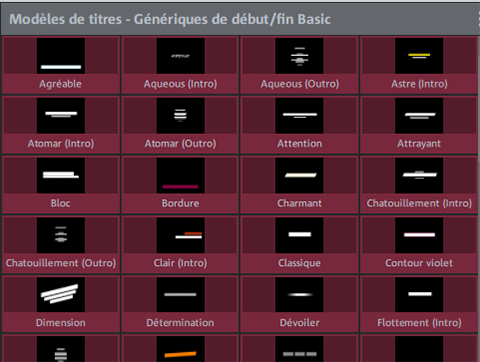

 Ajout de photos
Ajout de photos
Vous souhaitez dans un projet ajouter et supprimer des photos.
✔ mode storyboard
- Importez les nouvelles photos dans le Media Pool
- Sélectionnez une photo et (clic gauche maintenu enfoncé) faites un Glisser/Déposer pour placer la photo entre 2 vignettes. La photo s'intercale..
La durée des photos ajoutées est celle déterminée dans Paramètres > Programme (ici 4 s.).
 L'avantage du mode storyboard réside dans sa souplesse pour insérer un objet ou le déplacer.
L'avantage du mode storyboard réside dans sa souplesse pour insérer un objet ou le déplacer.
✔ mode Timeline
Importez dans le Media Pool les photos à ajouter

Sélectionnez une ou plusieurs photos.
Ciquez sur le bouton 
Les objets se placent automatiquent à la fin du montage. Pour les déplacer facilement à l'endroit souhaité, passez en mode storyboard.
 L'avantage du mode timeline est de donner accès à la totalité des fonctionnalités.
L'avantage du mode timeline est de donner accès à la totalité des fonctionnalités.

 Ajout d'une transition
Ajout d'une transition
Nous abordons ici un point délicat. Le débutant, voulant créer de l'originalité utilise la panoplie des transitions. Il est demandeur d'un large éventail, qu'à cela ne tienne, les développeurs dont le seul souci est de vendre proposent un large choix : du tape-à-l'œil.
Le rôle d'une transition n'est pas celui d'un effet. Dans le langage audiovisuel, la transition est un code, elle doit avoir une signification précise afin d'aider le spectateur dans la compréhension de la lecture. Elle est en quelque sorte comme la ponctuation dans un texte. Pour bien comprendre prenons l'exemple d'un circuit touristique :
1. pour un changement de lieu : par exemple Feuilleter (Morphing 3D Basic)
2. pour un changement de site : par exemple Voler (Transitions Basic)
3. dans un site : par exemple fondu enchaîné
Nous utilisons donc, dans cet exemple, seulement 3 modèles de transitions dont chacune a un signification précise et compréhensible pour le spectateur.
Dans les faits, peu de modèles de transitions sont nécessaires à la réalisation d'un diaporama.
S'il faut respecter la signification d'une transition à l'intérieur d'un diaporama, rien n'interdit dans un autre de choisir une nouvelle sélection. Des transitions spécifiques sont adaptées à des situations particulières et ne conviendront pas dans d'autres cas. À noter qu'une transition ne doit surtout pas attirer l'attention sur elle-même au détriment de la photo.

✔ mode storyboard
Cliquez sur le bouton  et sélectionnez une transition.
et sélectionnez une transition.

Clic gauche maintenu enfoncé, faites un Glisser/Déposer à l'endroit souhaité.
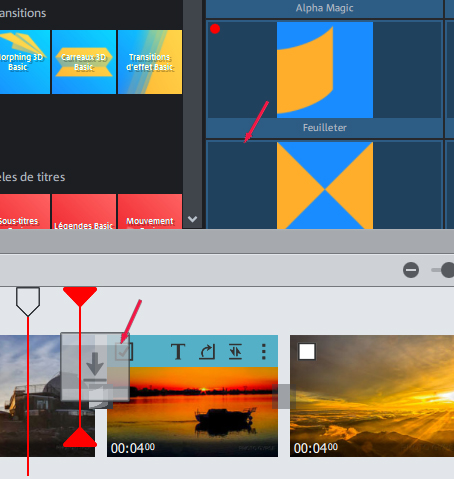
Autre solution :
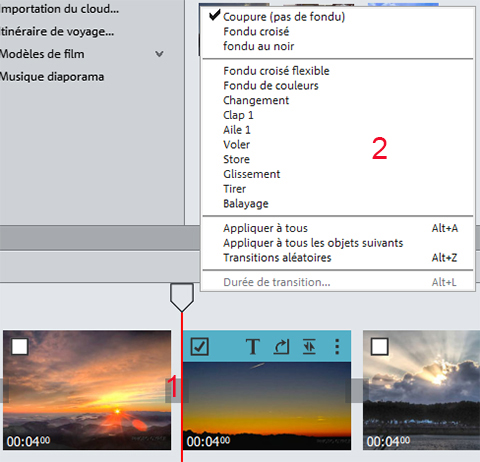
- Cliquez sur l'onglet des transitions
- Sélectionnez une transition
 La durée normale d'une transition est de 1 s. toutefois, certaines transitions complexes peuvent demander une durée légèrement supérieure.
La durée normale d'une transition est de 1 s. toutefois, certaines transitions complexes peuvent demander une durée légèrement supérieure.
 Ne jamais utiliser l'option Transitions aléatoires (les transitions, en ce cas, n'ont aucune signification)
Ne jamais utiliser l'option Transitions aléatoires (les transitions, en ce cas, n'ont aucune signification)
✔ mode Timeline
1.Sélectionnez un objet et cliquez sur le bouton 
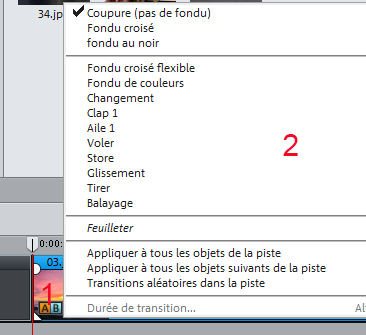
2. Sélectionnez une transition.
Autre solution :
Dans le menu Modèles > Transitions choisir une transition. Faites un Glisser/Déposer sur l'objet concerné.
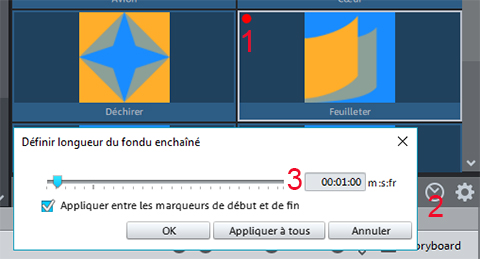
- Cliquez sur le bouton rouge pour afficher les boutons

- Cliquuez sur le bouton de durée
- Ajustez la longueur de la transition
Vous pouvez paramétrer certaines transitions en utilisant le bouton  .
.
Après avoir modifié la durée d'une transition, vous pouvez également ajuster la durée d'affichage des objets sur lesquels s'appliquent la transition : clic droit sur un objet > Durée d'affichage.

 Ajout d'un effet
Ajout d'un effet
L'avantage dans un diaporama contemporain est d'animer les images. Cependant la difficulté réside dans le dosage. Le logiciel disposant d'un large choix, la tentation est, comme pour les transitions, de vouloir user de nombreux effets.
Le rôle d'un effet est de mettre en valeur une photo : créer une émotion, un sentiment, accentuer un détail, modifier ou corriger un aspect, optimiser une photo. Un effet qui n'apporte aucune information supplémentaire est inutile.
Tout comme la transition, l'effet ne doit en aucun cas prévaloir sur la photo, ne pas attirer l'attention sur lui-même (erreur fréquente). Le tape-à-l'œil dévalorise une œuvre.
Le rôle du diaporama est de montrer des photos, les mettre en valeur. Si l'intérêt du spectateur se porte essentiellement sur le visuel des effets, le diaporama est raté.

- Clic droit sur l'objet sur lequel vous souhaitez appliquer l'effet
- Sélectionnez un effet
Autre solution :
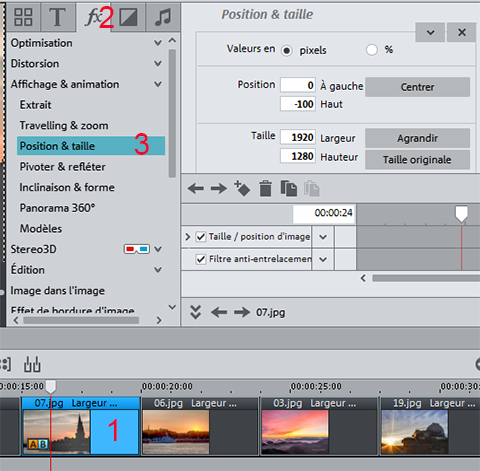
- Sélectionnez l'objet
- Cliquez sur le bouton

- Sélectionnez un effet et paramétrez selon vos convenances
Si vous possédez des logiciels tiers (NewBlue, proDAD, etc.) avec plugin Magix, ceux-ci seront intégrés dans Photostory.
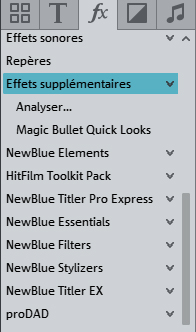
Pour créer un effet Image dans l'image personnalisé, vous disposez de plusieurs pistes sur lesquelles vous déposez les images et les paramétrez.
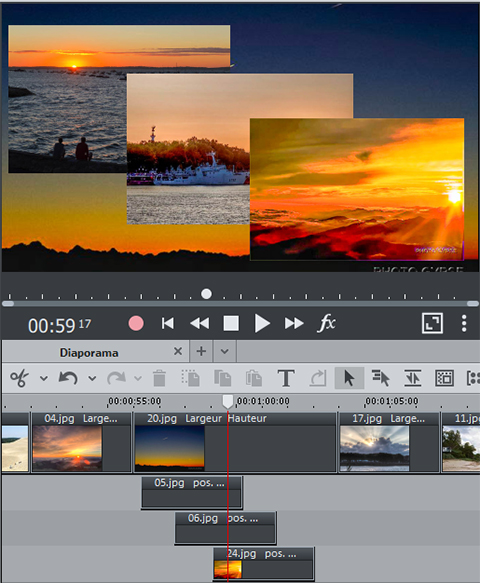

 Ajout d'un titre
Ajout d'un titre
L'ajout se réalise de deux façons :
- par insertion (entre 2 objets)
- par incrustation (superposition sur un objet)
Que la présentation soit fixe ou animée, respectez quelques règles :
● adoptez le même style (police, attributs, animation) pour les titres autres que l'intro et outro
● évitez les fautes d'orthographe y compris pour les noms propres (personnages, lieux)
● dans le cas de titres avec bandeau animé, choisissez un seul modèle
● les sous-titres doivent être courts afin que la lecture ne perturbe pas la vision de l'image.
✔ Par insertion
Un titre ne pouvant être inséré directement entre 2 objets, la procédure consiste à ajouter une image à fond noir (ou autre couleur) sur laquelle est incrustée le titre.
Passez en mode storyboard.
Placez le curseur de lecture à l'emplacement où ajouter le titre.
Ajoutez l'image à fond coloré (voir Ajout de photos mode storyboard).
Cliquez sur le bouton  Éditez le texte, validez et ajustez la longueur.
Éditez le texte, validez et ajustez la longueur.
✔ Par incrustation :
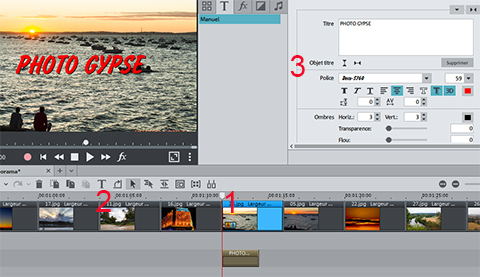
1. Placez le curseur de lecture à l'endroit où doit démarrer le titre
2. Cliquez sur le bouton  ou choisissez un modèle : Modèles de titres
ou choisissez un modèle : Modèles de titres
3. Éditez le texte, validez et ajustez sa longueur.
 Lorsque la piste Titres comprend plusieurs titres, un titre édité avec Magix 3D Maker se place automatiquement à la suite du dernier titre. Une solution pour placer correctement le titre à l'emplacement souhaité : déplacez les titres situés après l'endroit prévu sur la piste supérieure (ou inférieure) afin de libérer la pisteTitres
Lorsque la piste Titres comprend plusieurs titres, un titre édité avec Magix 3D Maker se place automatiquement à la suite du dernier titre. Une solution pour placer correctement le titre à l'emplacement souhaité : déplacez les titres situés après l'endroit prévu sur la piste supérieure (ou inférieure) afin de libérer la pisteTitres
 Ajout d'une vidéo
Ajout d'une vidéo
Rien n'est interdit dans un montage. Cependant, il est toujours préférable d'éviter de grossières erreurs.
En audiovisuel, diaporama et vidéo sont 2 langages distincts. C'est à dire que l'on optera pour l'un ou pour l'autre de ces langages. L'alternance de séquences tantôt de photos, tantôt de vidéos est considérée en audiovisuel comme faute. En revanche, l'ajout d'une brève séquence vidéo pour créer l'animation d'une photo dynamisera le diaporama (par exemple : une photo d'un sportif, suivie de quelques secondes vidéo de l'action). Dans tous les cas l'ajout d'une vidéo doit être une information complémentaire à la photo qui précède. N'en abusez pas.
 Ajout d'une musique, d'un commentaire
Ajout d'une musique, d'un commentaire
Pour illustrer, mettre en valeur les images, vous pouvez ajouter un fond sonore (musique, commentaires ...)
✔ L'ajout de commentaires peut enrichir les images de certains types de diaporama (diaporama pédagogique).
✔ ajout d'un fond musical
Importez le fichier audio préalablement enregistré dans le dossier spécifique à ce projet.
Placez le curseur de lecture au début du montage et cliquez sur bouton 
L'objet audio est importé automatiquement sur la piste 4. Si un objet se trouve sur cette piste, l'importation se fait après le dernier objet (image 1). Procédez alors à un Glisser/Déposer sur une autre piste (image 2).
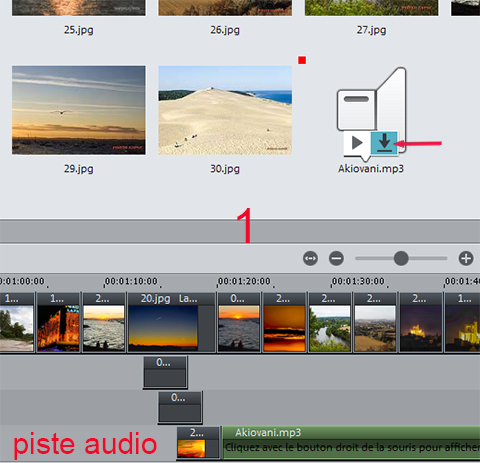

Vous disposez d'outils puissants pour configurer le son.
● optimisation du son
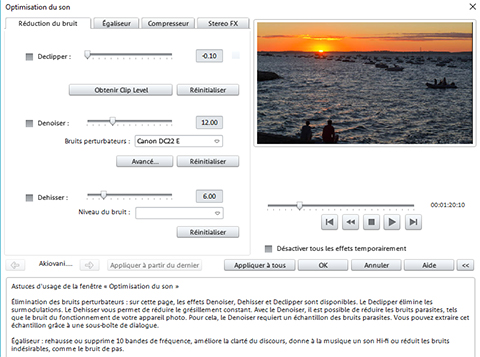
- réduction du bruit : déclipper, denoiser, dehisser
- égaliseur
- compresseur
- stéréo Fx
● courbe de volume
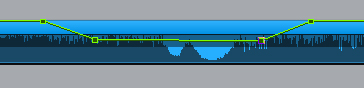
Affichez la courbe de volume
Double-cliquez sur la courbe de volume pour placer un repère
Pour diminuer le volume sur une partie de la piste audio, placez 4 repères
Placez la souris sur un repère (le symbole + s'affiche) déplacez le repère.
● ajustement de la musique au montage

Cet assistant permet d'ajuster le tempo.
● édition du son (externe)

Music Editor est un ensemble d'outils : importation, conversion, amélioration des sonorités, etc. Ce programme permet en outre de faire avec un microphone des enregistrements (commentaires)

Menu Graver
Dans le menu 
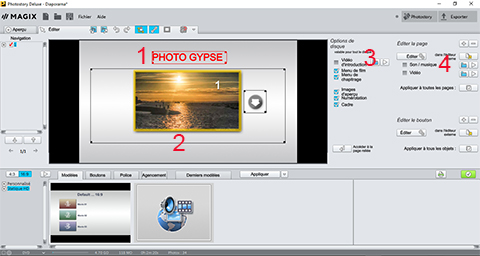
1. Éditez le texte.
2. Éditez autre texte.
3. Éventuellement choisissez une vidéo d'intro en cochant la case et en ouvrant un fichier avec le menu déroulant.
4. Éventuellement choisissez une musique d'intro.
Pour éditer un titre, cliquez sur le titre à éditer, une fenêtre s'ouvre :
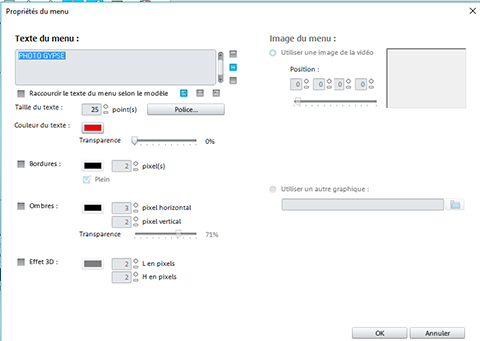
Paramétrez selon vos convenances.
Vous pouvez sur un disque enregistrer plusieurs projets :
- Ouvrez un projet (ici : Diaporama 1)
- Ouvrez un 2ème projet : Fichier > Ouvrir > nom du projet (ici : Diaporama 2) > option Ajouter un nouveau projet
- Répétez l'opération pour autres projets
- Enregistrez l'assemblage sous un nom différent des projets ouverts (ici : Diaporamas)


 Tous les téléviseurs récents lisent les fichiers Mpeg4 dont la définition image est supérieure au Mpeg2 du DVD. Si vous êtes détenteur de ce type d'appareil optez pour les avantages des supports clé USB et carte mémoire.
Tous les téléviseurs récents lisent les fichiers Mpeg4 dont la définition image est supérieure au Mpeg2 du DVD. Si vous êtes détenteur de ce type d'appareil optez pour les avantages des supports clé USB et carte mémoire.
Menu Exporter
Plusieurs modes d'exportation vous sont proposés :
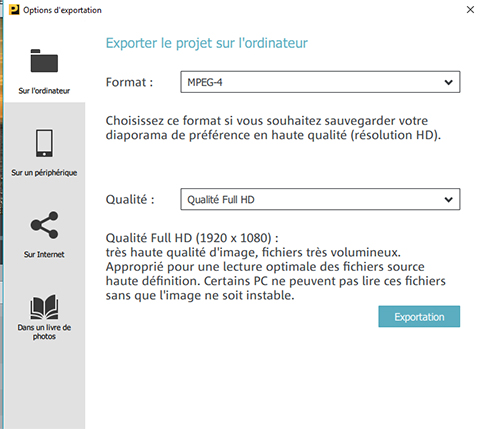
L'exportation dans Photostory est simplifiée : pas de possibilité de paramétrer (débit binaire, longueur du GOP, profil)
Conclusion
Vous l'avez constaté, ce tutoriel a fait l'impasse sur certaines fonctionnalités, l'accent étant mis sur les fondamentaux du montage.


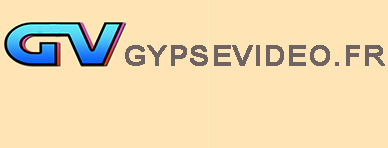


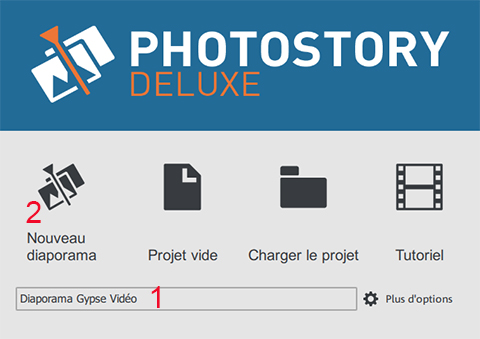
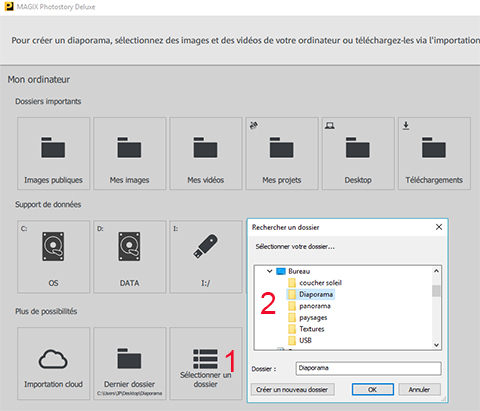




 et choisissez un modèle de titres
et choisissez un modèle de titres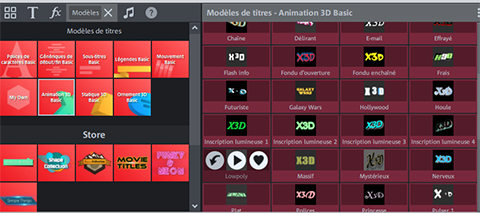
 du modèle sélectionné. L'éditeur Magix 3D Maker s'ouvre
du modèle sélectionné. L'éditeur Magix 3D Maker s'ouvre 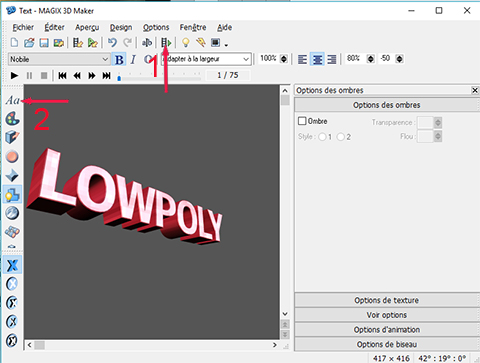
 pour afficher le bouton
pour afficher le bouton 

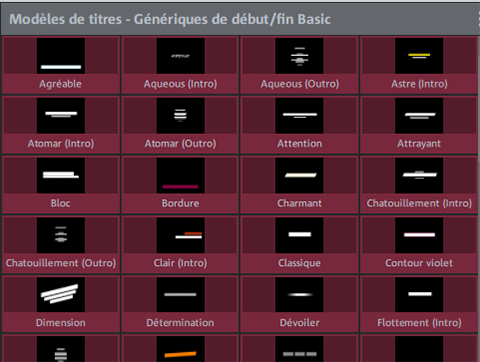





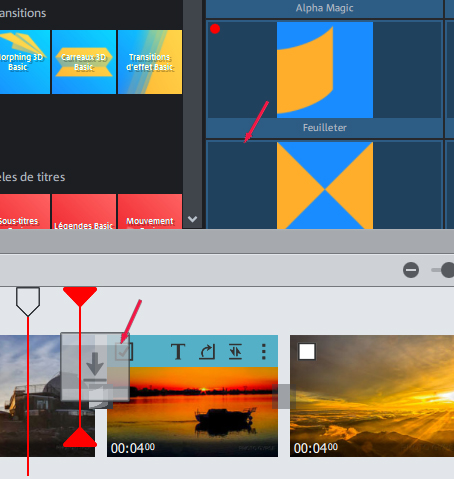
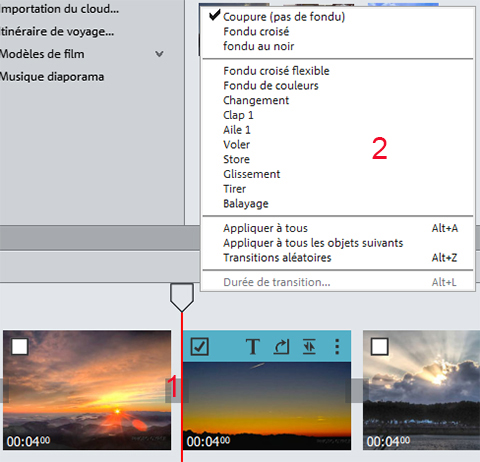

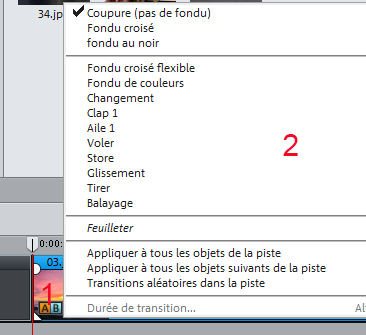
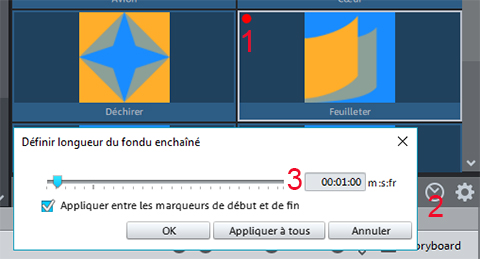

 .
.