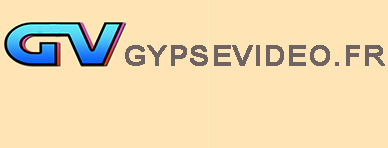Création de mots-clés : Créer des mots-clés I Créer des mots-clés parents I Ensemble de mots-clés
Ajout de mots clés aux photos : Glisser/déposer I Outil peinture
En ajoutant des mots-clés à vos photos contenues dans le catalogue de  vous pouvez facilement identifier, rechercher, localiser vos photos.
vous pouvez facilement identifier, rechercher, localiser vos photos.
Avant de bénéficier des avantages de ce système, la mise en œuvre implique un temps de travail important puisqu'il dépend du nombre de photos à gérer.
Vous pouvez appliquer les mot-clés de plusieurs façons.
 Créer des mots-clés
Créer des mots-clés
Module Bibliothèque, ouvrez le panneau Mots-clés (colonne de droite)
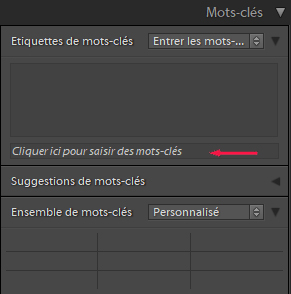
- Cliquez sur Cliquer ici pour saisir des mots-clés
- Saisissez dans ce bandeau les mots-clés en prenant soin de les séparer par une virgule (par exemple : vue aérienne, nature, Bordeaux, ....)
- Validez en utilisant la touche Entrée ou clic gauche de la souris
- Les mots-clés validés s'affichent dans le panneau Liste de mots-clés
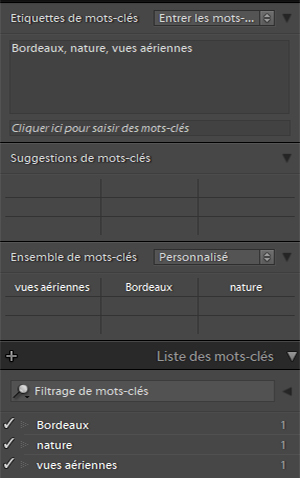
Vous pouvez ajouter à un mot-clé d'autres mots-clés en créant une relation hiérarchique parent > enfant.
Deux solutions :
1 - le mot parent existe déjà : utilisez la fonction Placer dans mot-clé
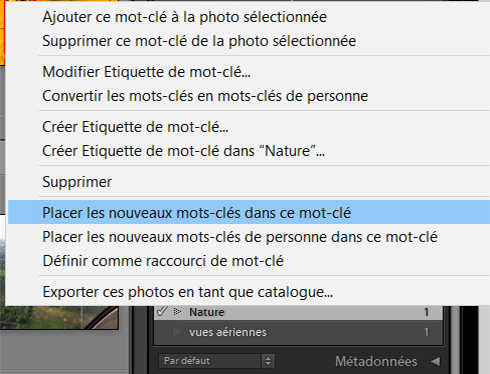
- Dans Liste des mots-clés, faites un clic droit sur le mot-clé concerné, puis sélectionnez Placer les nouveaux mots-clés dans ce mot-clé
- Créez de nouveaux mots-clés selon la méthode vue précédemment
- L'opération terminée, désactivez Placer les nouveaux mots-clés dans ce mot-clé.
2 - le mot-clé n'est pas encore créé : création de mot-clé parent
- Cliquez sur le bandeau Cliquer ici pour saisir des mots-clés
- Saisissez dans ce bandeau les mots-clés en prenant soin de les séparer par > (par exemple nature > flore)
- Validez en utilisant la touche Entrée ou clic gauche de la souris
- Saisissez un nouvel enfant (par exemple : nature > animaux) et validez
- Répétez l'opération pour chacun des enfants à ajouter.
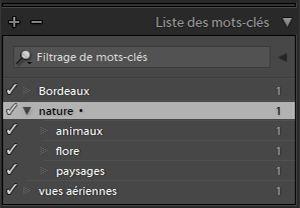
Dans le panneau Mots-clés, la section Ensemble de mots-clés vous propose un ensemble de 9 mots-clés.
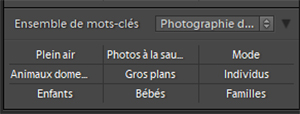
Cette grille ne répond pas à vos besoins ? Pas d’inquiétude ! Vous pouvez la modifier.


1 - ouvrez le menu déroulant et choisissez l'option Modifier l'ensemble
2 - cliquez sur un mot-clé à modifier et saisissez le nouveau. Validez en cliquant sur Modifier.
Vous pouvez créer plusieurs ensembles (par exemple : événements familiaux, voyages, nature, personnes ...). Un mot-clé peut être utilisé dans plusieurs ensembles.
1 - créez un nouvel ensemble : procédure Modifier l'ensemble
2 - ouvrez le menu déroulant et choisissez Enregistrez les paramètres actuels en tant que nouveau paramètre prédéfini
3 - attribuez un nom et cliquez sur le bouton Créer
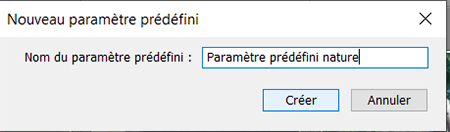
4 - le nouveau paramètre prédéfini est ajouté à la liste dans le menu Métadonnées > Ensemble de mots-clés et dans le menu déroulant du panneau Mots-clés
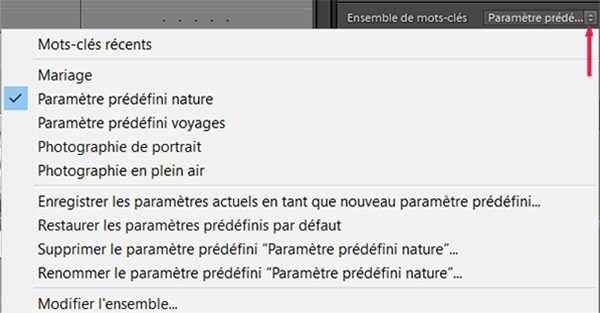
4 - Pour utiliser un ensemble, sélectionnez-le dans le menu déroulant (paramètre prédéfini ...).
 Glisser/déposer
Glisser/déposer
Sélectionnez une série de photos dans le mode grille et faites glisser sur un mot-clé du panneau Liste de mots-clés ou, inversement, faites glisser le mot-clé sur une photo de la sélection.
Le pictogramme dans l'angle inférieur droit indique que la photo contient le mot-clé.
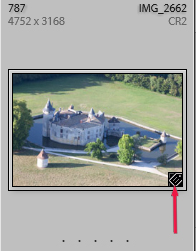
![]() Pour enregistrer automatiquement les mots-clés dans les fichiers, dans la boîte de dialogue Paramètres du catalogue, l’option Écrire automatiquement les modifications en XMP doit être cochée..
Pour enregistrer automatiquement les mots-clés dans les fichiers, dans la boîte de dialogue Paramètres du catalogue, l’option Écrire automatiquement les modifications en XMP doit être cochée..
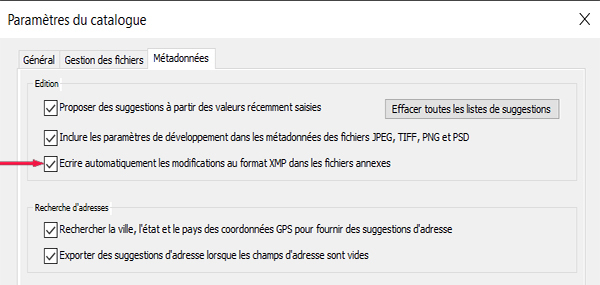
● Ajout de mots clés
1 - activez l'outil en cliquant sur l'icône bombe de peinture

Après l'activation, l'outil n'est plus visible dans la barre d'outils et le pointeur de la soris prend la forme de l'icône de peinture.
2 - ouvrez le panneau déroulant Peindre et sélectionnez Mots-clés
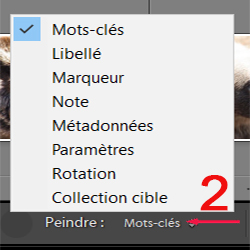
3 - cliquez sur le bandeau Entrez les mots-clés ici et saisissez un mot-clé.
Nous avons vu plus haut comment créer un mot-clé parent (exemple nature > animaux).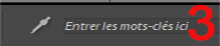

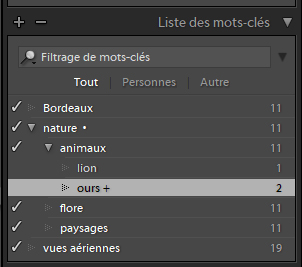
Le panneau Liste de mots-clés fait apparaître la hiérarchie des mots-clés (nature > animaux > ours).
4 - cliquez sur une photo : le message Mot-clé attribué valide l'ajout

5 - Touche Maj maintenue enfoncée, cliquez sur l'outil pipette, une boîte de dialogue s'affiche

6 - Pour désactiver l'outil Peinture, cliquez dans la boîte d'outils sur la zone circulaire.
Pour supprimer un mot-clé, cliquez droit sur son nom dans le panneau Liste et choisissez dans la boîte de dialogue : Supprimer
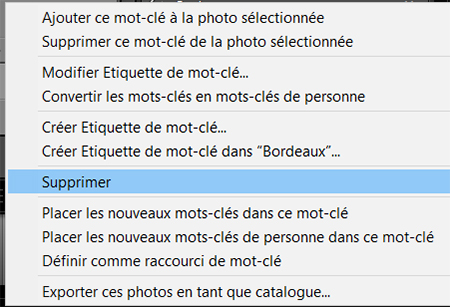
 Importation / exportation des mots-clés
Importation / exportation des mots-clés
Vous pouvez importer / exporter les mots-clés provenant / à destination d'un autre catalogue, d'une autre application Adobe (Bridge, Photoshop ...).
-
Pour importer, sélectionnez Métadonnées > Importer les mots-clés, recherchez et sélectionnez le fichier texte ou le fichier de catalogue contenant les mots-clés, puis cliquez sur Ouvrir.
-
Pour exporter, sélectionnez Métadonnées > Exporter les mots-clés, sélectionnez un emplacement pour le fichier des mots-clés, puis cliquez sur Enregistrer