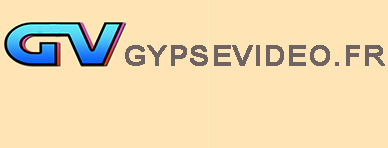CRÉER UN CUBE ANIMÉ
Montage :
étape 1 : importation et redimensionnement
étape 3 : animation avec mouvement Gauche > Droite
étape 4 : animation avec mouvement Haut > Bas
étape 5 : animation avec mouvement Droite > Gauche
étape 6 : animation avec mouvement Bas > Haut
PRÉPARATIFS
1 - Ouvrir un nouveau projet
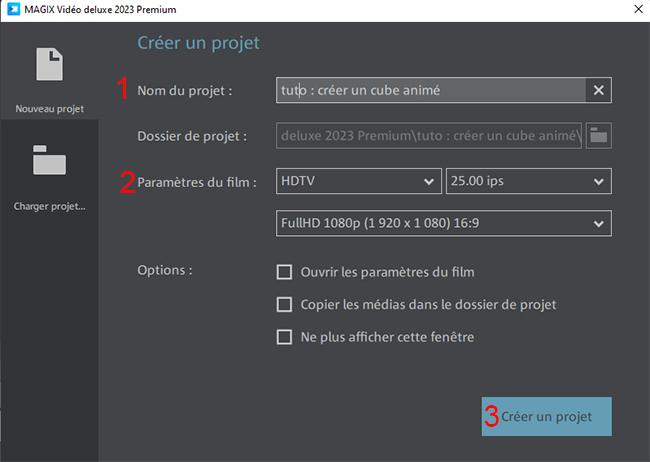
1 - donnez un nom au projet (ici : tuto créer un cube animé)
2 - définissez les paramètres du film, par exemple : HDTV, 25 i/s, définition 1920x1080
3 - validez en cliquant sur le bouton Créer un projet
2 - Création d'un dossier spécifique
Pour faciliter la réalisation d'un projet, il est préférable de créer un dossier dans lequel on stocke l'ensemble des médias (vidéos, images, audio) qui serviront au montage.
3 - Durée d'image standard
Dans les paramètres du programme (Fichier > Paramètres > Programme ou raccourci Y) réglez la durée à 2 secondes.
MONTAGE
 Étape 1
Étape 1
1 - Importez sur la piste 1, 6 photos préalablement stockées dans le dossier créé ci-dessus
2 - Redimensionnez les photos ( cube = format carré). Si vous préférez utiliser des vidéos à la place des photos, il ffaut également les redimensionner en format carré., mais augmentez la durée standard : 4 secondes)
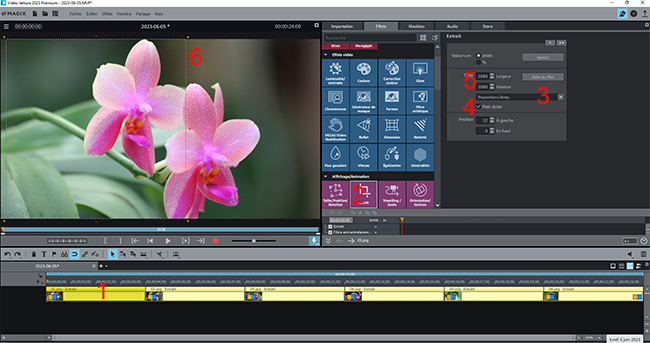
1 - Sélectionnez les 6 objets photos
2 - dans Effet > Affichage/Animation sélectionnez 
3 - dans le menu déroulant, choisissez l'option Proportions libres
4 - cochez Plein écran
5 - ajustez la taille : largeur et hauteur = 1080
6 - validez en cliquant sur la touche Entrée : la nouvelle image est matérialisée par un encadré en pointillés
Dans cette phase le cadrage est identique pour l'ensemble des photos de la série. Vous devez donc recadrer individuellement les photos (après avoir désectionné les objets photos)

Sélectionnez objet photo 1. À l'intérieur de l'encadré, clic gauche de la souris maintenu enfoncé, déplacez le pointeur  pour obtenir un meilleur cadrage. Renouvelez l'opération à chaque objet photo.
pour obtenir un meilleur cadrage. Renouvelez l'opération à chaque objet photo.

 Étape 2
Étape 2
Cette étape consiste à disposer les objets sur les pistes 2 et 3 dans un ordre précis, par paires : un objet piste 2 et l'objet placé en dessous sur la piste 3, constituent une paire.
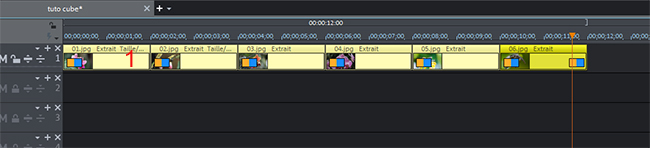
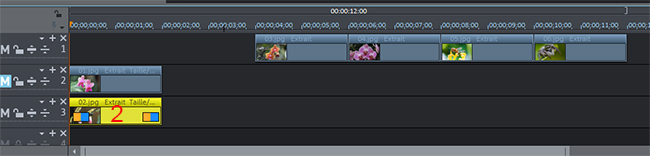
1 - descendez l'objet photo1 sur la piste 2 à position 0
2 - descendez l'objet photo2 sur la piste 3 à position 0
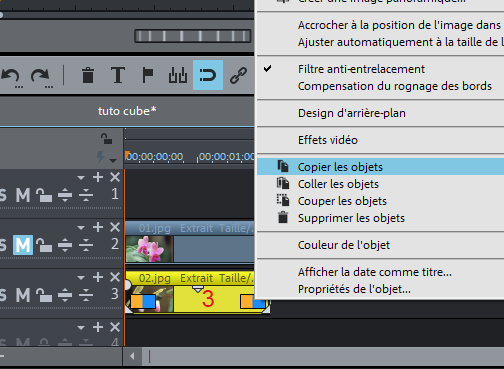
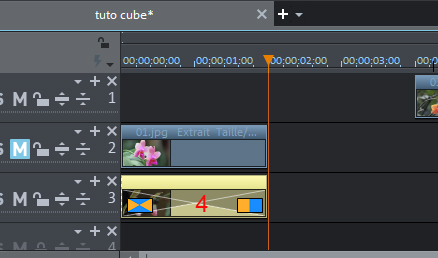
3 - faites un clic droit sur l'objet photo 2 et sélectionnez Copier les objets
4 - refaites un clic droit sur l'objet photo 2 et sélectionnez Coller les objets : l'objet photo 2 sur la piste 3 est en double
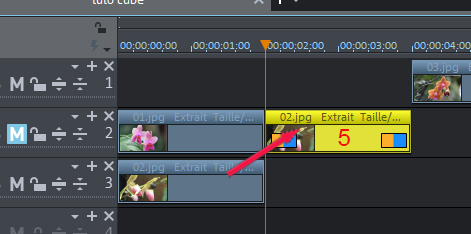
5 - par Glisser/Déposer, déplacez le double de l'objet photo 2 sur la piste 2, suite à l'objet photo 1
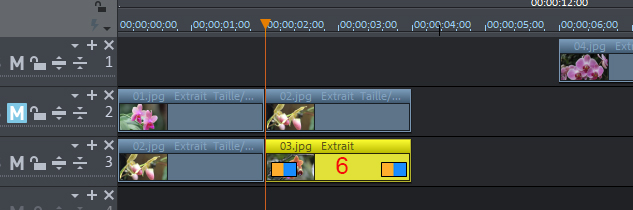
6 - descendez l'objet photo 3 (piste 1) sur la piste 3 suite à l'objet photo 2
Répétez les opérations 3 et 4 (Copier et Coller) sur l'objet photo 3 (piste3), puis opération 5 pour déposer le double de l'objet photo 3 piste 2
Poursuivez avec les autres objets photos en appliquant la même méthode jusqu'à obtenir la série ci-dessous (le dernier objet à déposer sur la piste 3 sera objet photo 3 à dupliquer selon méthode décrite plus haut).
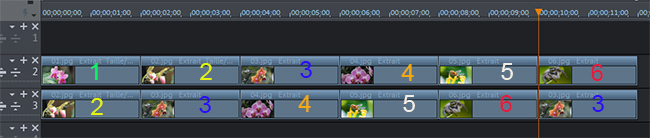

 Étape 3 : animation avec mouvement Gauche > Droite
Étape 3 : animation avec mouvement Gauche > Droite
 Après déplacement des objets de la piste 1 vers les suivantes, celle-ci devient disponible pour, éventuellement, y importer un arrière-plan fixe ou animé.
Après déplacement des objets de la piste 1 vers les suivantes, celle-ci devient disponible pour, éventuellement, y importer un arrière-plan fixe ou animé.
Dans cette étape, nous passons à la phase animation du cube. Pour ce faire, nous utilisons l'effet 
 Objet photo 1 (piste 2)
Objet photo 1 (piste 2)
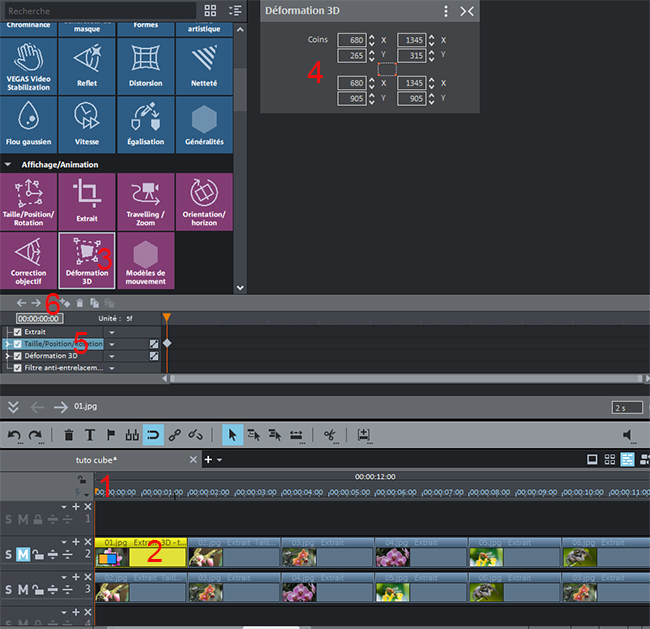
1 - placez le curseur de lecture à la position 0
2 - sur la piste 2, sélectionnez l'objet photo 1
3 - dans Effets > Affichage/Animation sélectionnez 
4 - modifiez les valeurs en prenant celles du tableau ci-dessous (mouvement Gauche > Droite 1 - début) :
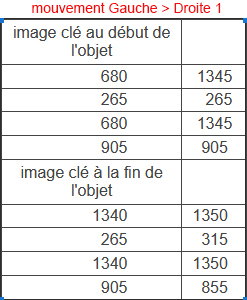
5 - sélectionnez Taille/Position/Rotation
6 - cliquez sur le bouton  pour créer une image clé (MAGIX utilise le terme keyframe mais le nom officiel en français est image clé)
pour créer une image clé (MAGIX utilise le terme keyframe mais le nom officiel en français est image clé)
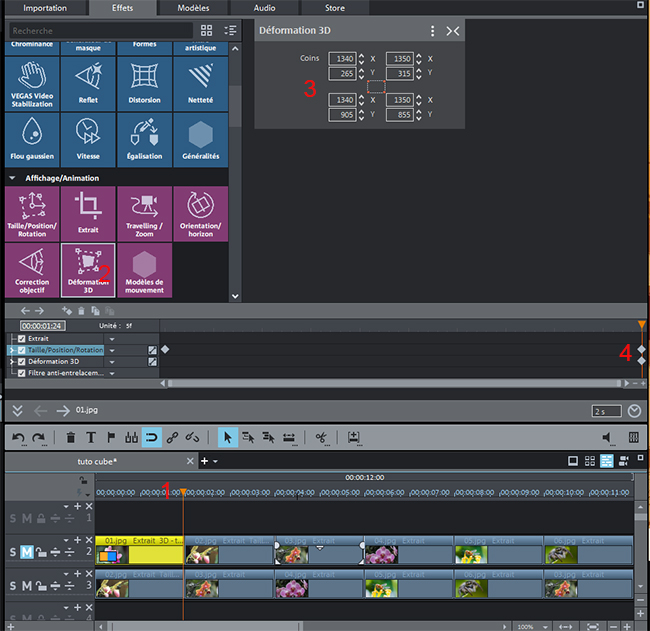
1 - placez le curseur de lecture à 1 seconde et 24 images (à 2 secondes il peut y avoir interférence avec l'objet suivant)
2 - dans Effets > Affichage/Animation sélectionnez 
3 - modifiez les valeurs en fonction du tableau mouvement Gauche > Droite 1 - fin
4 - la validation des valeurs crée automatiquement des images clés à l'emplacement du curseur
 Objet photo 2 (piste 3)
Objet photo 2 (piste 3)
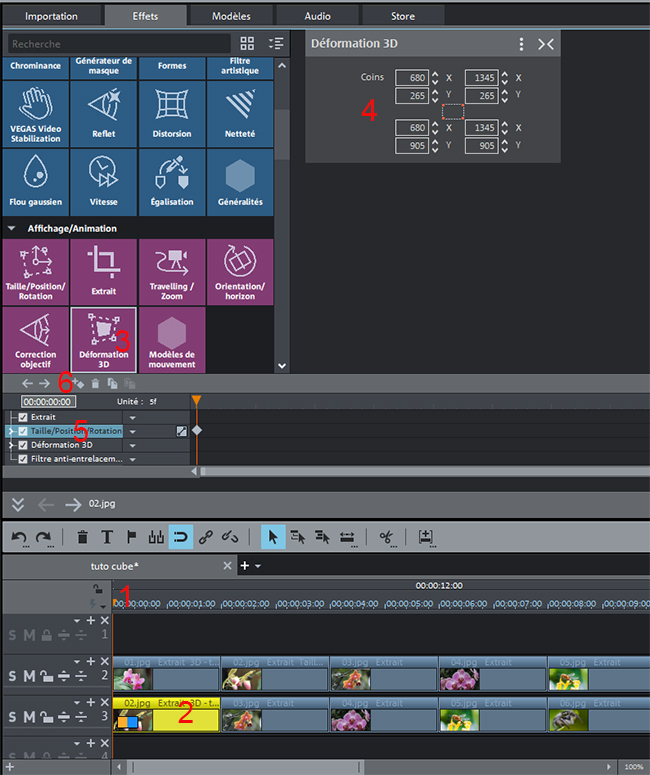
1 - placez le curseur de lecture à position 0
2 - sélectionnez sur la piste 3 l'objet photo 2
3 - dans Effets > Affichage/Animation sélectionnez 
4 - modifiez les valeurs en prenant celles du tableau ci-dessous (mouvement Gauche > Droite 2 - début) :
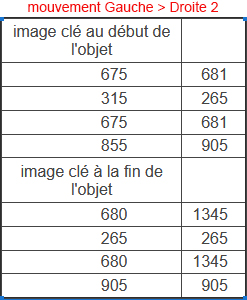
5 - sélectionnez Taille/Position/Rotation
6 - cliquez sur le bouton  pour créer une image clé
pour créer une image clé
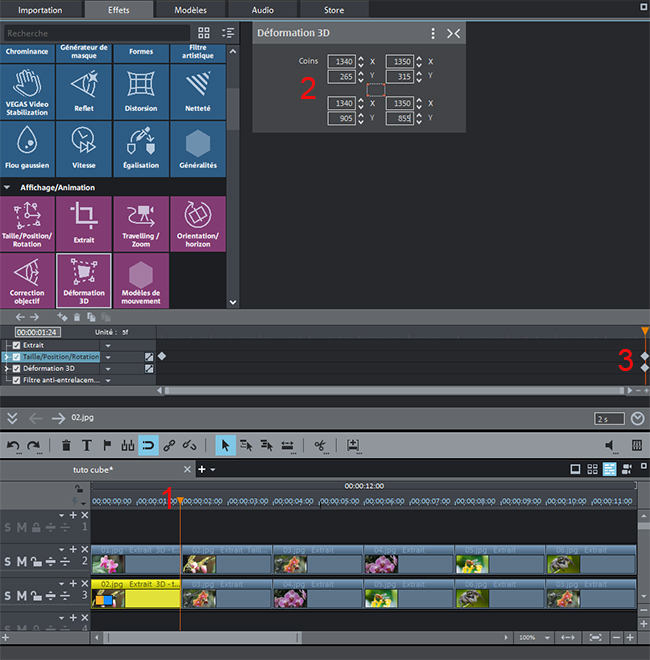
1 - placez le curseur de lecture à 1 seconde et 24 images
2 - modifiez les valeurs en fonction du tableau mouvement Gauche > Droite 2 - fin
3 - la validation des valeurs crée automatiquement des images clés à l'emplacement du curseur
Lorsque un même effet s'applique sur plusieurs objets, MAGIX a prévu des fonctionnalités simples à réaliser. C'est ce que nous allons faire.
Dans un premier temps, enregistrons les effets que nous avons créés ; ainsi, lors d'une future réalisation d'un cube, ces effets seront prêts à l'emploi.
 Objet photo 1 (piste 2)
Objet photo 1 (piste 2)
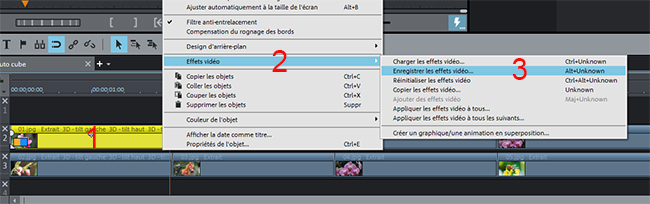
1 - cliquez sur l'objet photo 1 (piste 2): une boîte de dialogue s'ouvre
2 - sélectionnez Effets video, une nouvelle boîte de dialogue s'ouvre
3 - sélectionnez : Enregistrer les effets vidéo
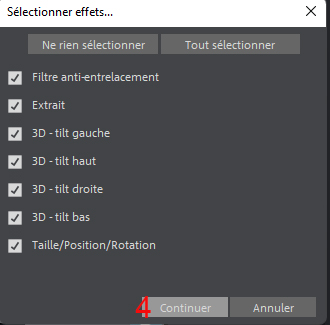
4 - cliquez sur le bouton Continuer
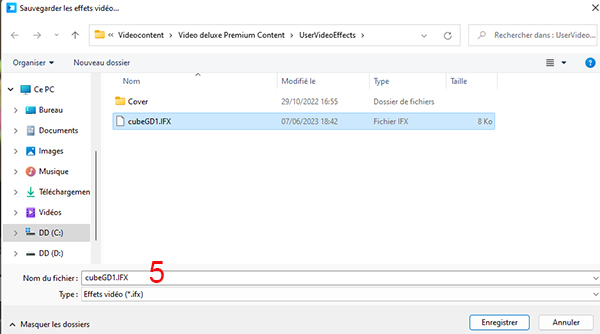
5 - attribuez un nom au fichier, par exemple cubeGD1 (le fichier s'enregistre automatiquement dans le dossier UserVideoEffects) : DD(C ) > Utilisateurs > Public > Documents publics > Magix > Common > Videocontent > Video deluxe Premium Content > UserVideoEffects
 Objet photo 2 (piste 3)
Objet photo 2 (piste 3)
Ensuite, procédez avec l'objet photo 2 (piste 3), placé sous objet photo1 (piste 2), mais en modifiant le nom du fichier, par exemple cubeGD2
 Objet photo 2 (piste 2)
Objet photo 2 (piste 2)
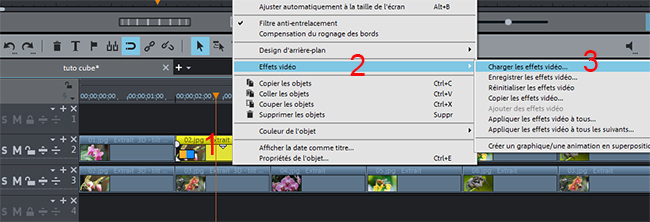
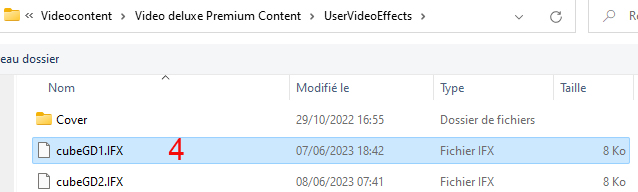
1 - cliquez sur l'objet photo 2 (piste 2) : une boîte de dialogue s'ouvre
2 - sélectionnez Effets vidéo : une nouvelle boîte de dialogue s'ouvre
3 - sélectionnez Charger les effets vidéo
4 - le dossier UserVidéoEffectcs s'ouvre, choisissez cubeGD1.IFX (précédemment créé)
 Objet photo 3 (piste 3)
Objet photo 3 (piste 3)
5 - cliquez sur l'objet photo 3 (piste 3), refaites les opérations 2, 3 et 4 décrites ci-dessus à objet photo 2 (piste 2) et choisissez cubeGD2.IFX

 Étape 4 : animation avec mouvement Haut > Bas
Étape 4 : animation avec mouvement Haut > Bas
 Objet photo 3 (piste 2)
Objet photo 3 (piste 2)
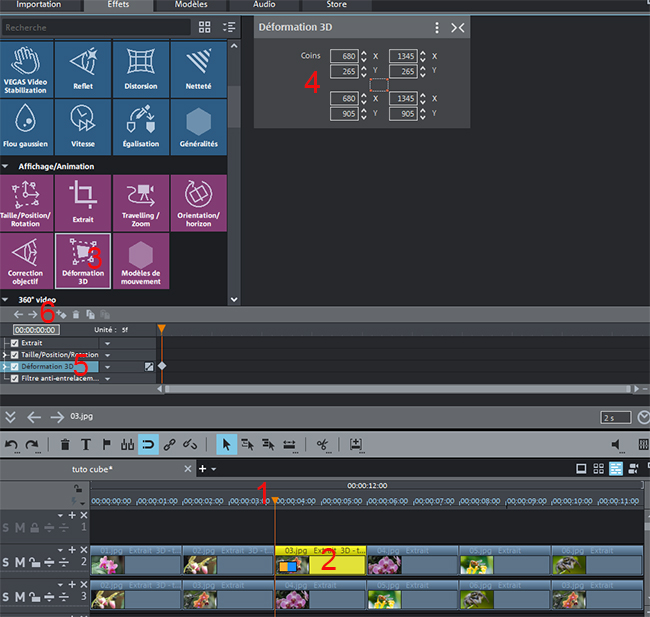
1 - placez le curseur de lecture à la position 4 secondes (début de l'objet photo 3)
2 - sur la piste 2, sélectionnez l'objet photo 3
3 - dans Effets > Affichage/Animation sélectionnez 
4 - modifiez les valeurs en prenant celles du tableau ci-dessous (mouvement Haut > Bas 1 - début) :
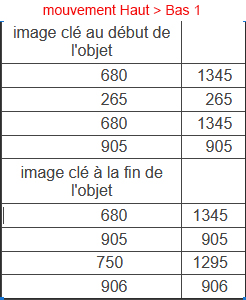
5 - sélectionnez Déformation 3D
6 - cliquez sur le bouton  pour créer une image clé
pour créer une image clé
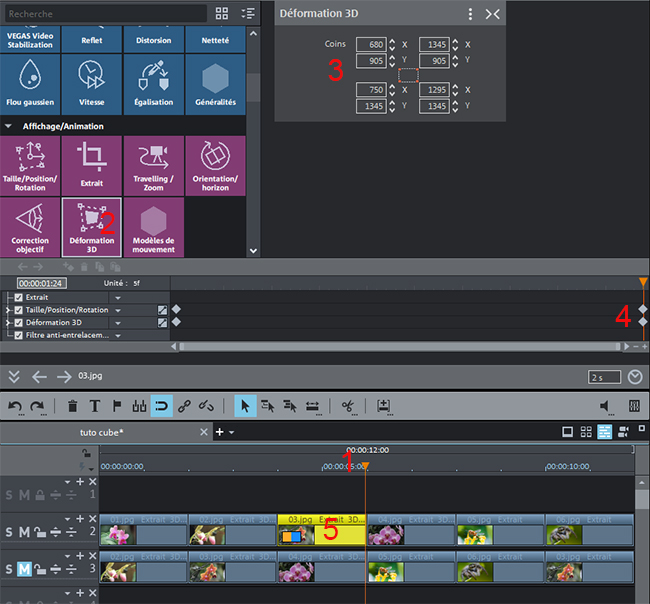
1 - placez le curseur de lecture à 5 secondes et 24 images
2 - dans Effets > Affichage/Animation sélectionnez 
3 - modifiez les valeurs en fonction du tableau mouvement Haut > Bas 1 - fin
4 - la validation des valeurs crée automatiquement des images clés à l'emplacement du curseur
5 - cliquez sur l'objet photo 3 (piste 2) et sélectionnez Effets vidéo > Enregistrer les effets vidéo > cliquez sur le bouton Continuer
> donnez un nom à l'effet vidéo (par exemple cubeHB1).
 Objet photo 4 (piste 3)
Objet photo 4 (piste 3)
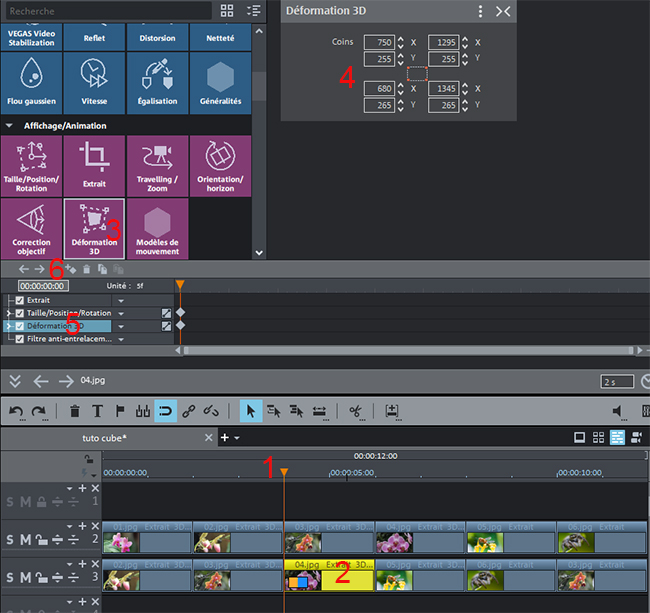
1 - placez le curseur de lecture à la position 4 secondes (début de l'objet photo 3)
2 - sur la piste 2, sélectionnez l'objet photo 4
3 - dans Effets > Affichage/Animation sélectionnez 
4 - modifiez les valeurs en prenant celles du tableau ci-dessous (mouvement Haut > Bas 2 - début) :
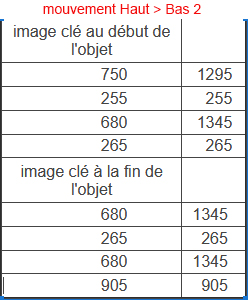
5 - sélectionnez Déformation 3D
6 - cliquez sur le bouton  pour créer une image clé
pour créer une image clé
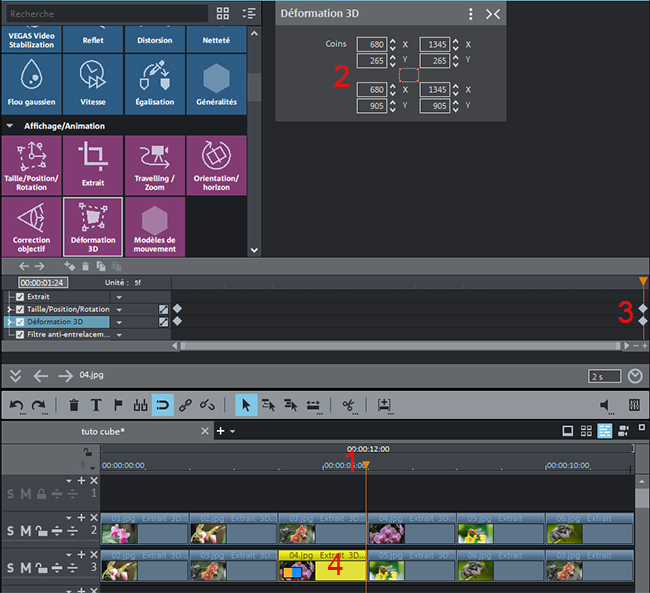
1 - placez le curseur de lecture à 5 secondes et 24 images
2 - dans Effets > Affichage/Animation sélectionnez 
3 - modifiez les valeurs en fonction du tableau mouvement Haut > Bas 2 - fin
4 - la validation des valeurs crée automatiquement des images clés à l'emplacement du curseur
5 - cliquez sur l'objet photo 4 (piste 3) et sélectionnez Effets vidéo > Enregistrer les effets vidéo > cliquez sur le bouton Continuer
> donnez un nom à l'effet vidéo (par exemple cubeHB2)
 Objet photo 4 (piste 2)
Objet photo 4 (piste 2)
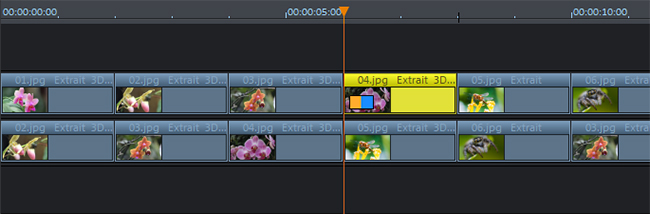
1 - cliquez sur l'objet photo 4 (piste 2) : une boîte de dialogue s'ouvre
2 - sélectionnez Effets vidéo : une nouvelle boîte de dialogue s'ouvre
3 - sélectionnez Charger les effets vidéo
4 - le dossier UserVidéoEffectcs s'ouvre, choisissez cubeHB1.IFX
 Objet photo 5 (piste 3)
Objet photo 5 (piste 3)
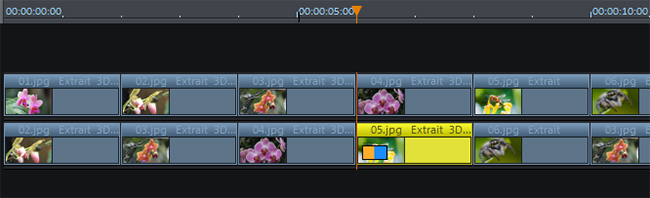
- cliquez sur l'objet photo 5 (piste 3), refaites les opérations 2, 3 et 4 décrites ci-dessus à objet photo 4 (piste 2) et choisissez cubeHB2.IFX

 Étape 5 : animation avec mouvement Droite > Gauche
Étape 5 : animation avec mouvement Droite > Gauche
 Objet photo 5 (piste 2)
Objet photo 5 (piste 2)
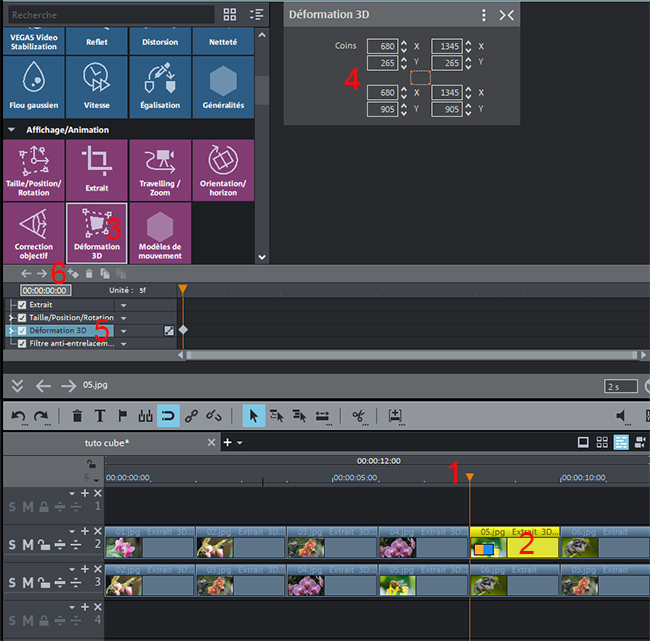
1 - placez le curseur de lecture à la position 8 secondes (début de l'objet photo 5)
2 - sur la piste 2, sélectionnez l'objet photo 5)
3 - dans Effets > Affichage/Animation sélectionnez 
4 - modifiez les valeurs en prenant celles du tableau ci-dessous (mouvement Droite > Gauche 1 - début) :
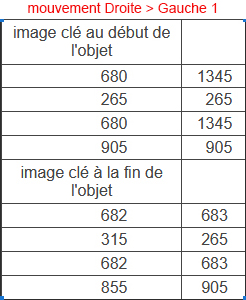
5 - sélectionnez Déformation 3D
6 - cliquez sur le bouton  pour créer une image clé
pour créer une image clé
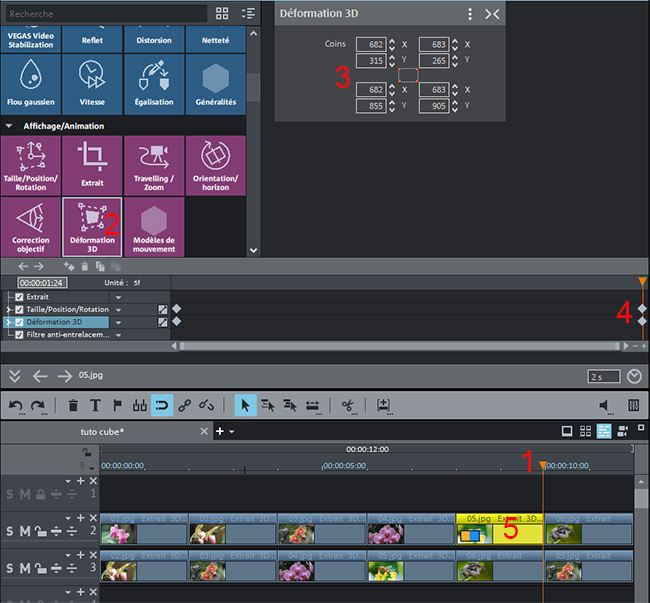
1 - placez le curseur de lecture à 9 secondes et 24 images
2 - dans Effets > Affichage/Animation sélectionnez 
3 - modifiez les valeurs en fonction du tableau mouvement Droite > Gauche 1 - fin
4 - la validation des valeurs crée automatiquement des images clés à l'emplacement du curseur
5 - cliquez sur l'objet photo 5 (piste 2) et sélectionnez Effets vidéo > Enregistrer les effets vidéo > cliquez sur le bouton Continuer
> donnez un nom à l'effet vidéo (par exemple cubeDG1).
 Objet photo 6 (piste 3)
Objet photo 6 (piste 3)
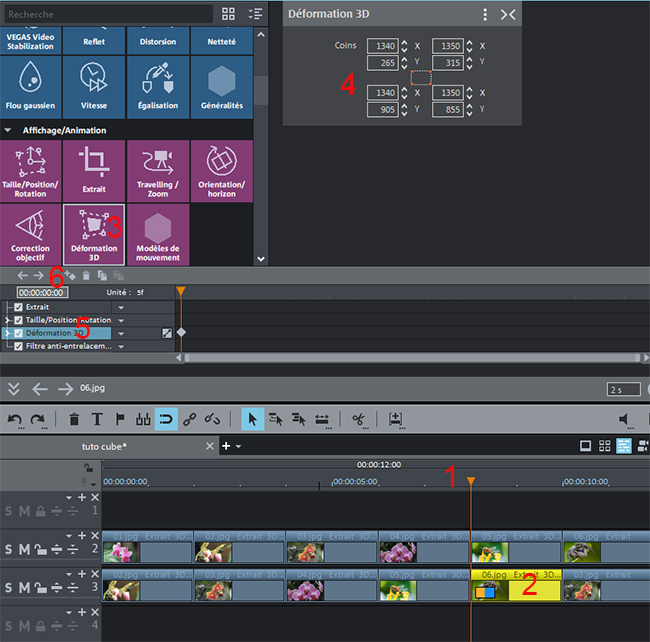
1 - placez le curseur de lecture à la position 8 secondes (début de l'objet photo 6)
2 - sur la piste 2, sélectionnez l'objet photo 6)
3 - dans Effets > Affichage/Animation sélectionnez 
4 - modifiez les valeurs en prenant celles du tableau ci-dessous (mouvement Droite > Gauche 2 - début) :
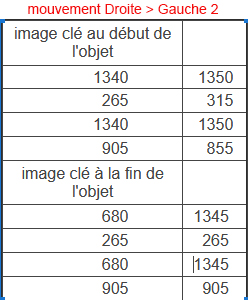
5 - sélectionnez Déformation 3D
6 - cliquez sur le bouton  pour créer une image clé
pour créer une image clé
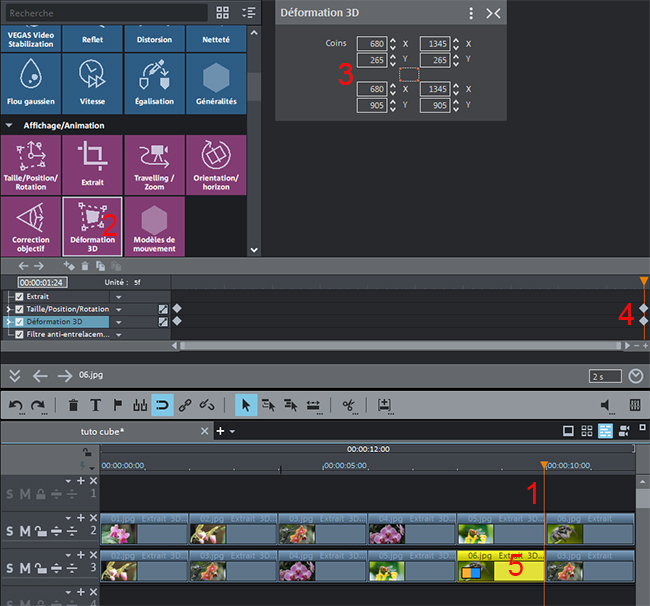
1 - placez le curseur de lecture à 9 secondes et 24 images
2 - dans Effets > Affichage/Animation sélectionnez 
3 - modifiez les valeurs en fonction du tableau mouvement Droite > Gauche 2 - fin
4 - la validation des valeurs crée automatiquement des images clés à l'emplacement du curseur
5 - cliquez sur l'objet photo 6 (piste 23 et sélectionnez Effets vidéo > Enregistrer les effets vidéo > cliquez sur le bouton Continuer
> donnez un nom à l'effet vidéo (par exemple cubeDG2).
 Objet photo 6 (piste 2)
Objet photo 6 (piste 2)
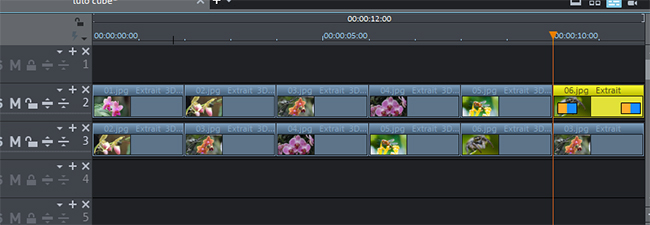
- cliquez sur l'objet photo 6 (piste 2) : Effets video > Charger les effets video > choisissez cubeDG1.IFX
 Objet photo 3 (piste 3) celui placé sous objet photo 6 (piste2)
Objet photo 3 (piste 3) celui placé sous objet photo 6 (piste2)
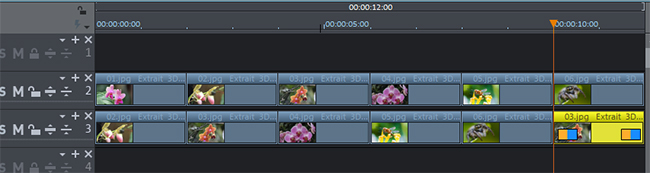
- cliquez sur l'objet photo 6 (piste 2) : Effets video > Charger les effets video > choisissez cubeDG2.IFX

 Étape 6 : animation avec mouvement Bas > Haut
Étape 6 : animation avec mouvement Bas > Haut
Vous avez lors des étapes 3, 4 et 5, mis en œuvre un mode de montage identique en adaptant les données en fonction du mouvement choisi. L'étape 6 reproduit donc le même processus mais avec mouvement Bas > Haut dont voici les valeurs à appliquer :
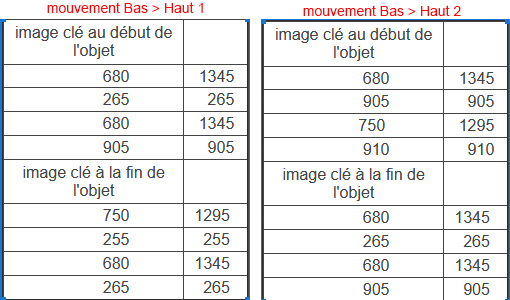
Lors de la phase Enregistrer les effets vidéo, n'oubliez pas d'attribuer un nom : cubeBH1 (objet sur piste 2), cubeBH2 (objet sur piste 3).
Vous pouvez maintenant créer un cube animé avec le(s) mouvement(s) de votre choix.

 Étape 7 : finalisation du projet
Étape 7 : finalisation du projet
Vérifiez le montage puis, exportez.le projet.
Nous avons créé un cube animé, mais, pour le plaisir, profitons des possibilités que nous offrent Vidéo deluxe avec les effets Affichage/Animation en ajoutant au cube des animations supplémentaires.

1 - créez un nouveau film au sein du projet actuel
2 - importez la vidéo que vous venez d'exporter
3 - sélectionnez un effet dans Affichage/Animation (par exemple Taille/Position/Rotation)
4 - créez des animations avec des images clés (à vous de créer une animation selon votre inspiration)
5 - exportez le nouveau film
L'exemple ci-dessous se veut très simple pour laisser votre créativité s'exprimer.

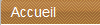
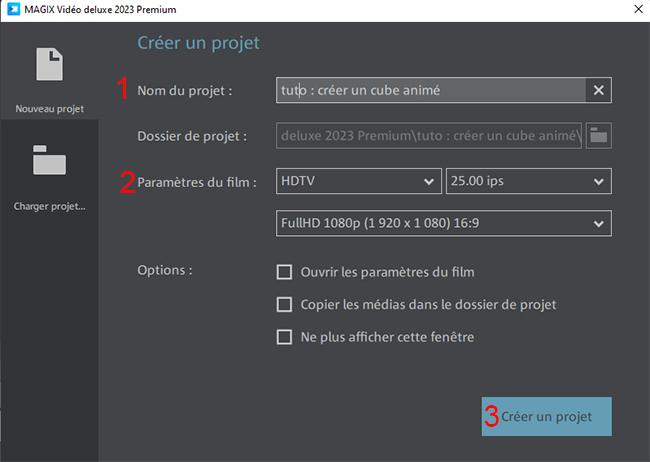
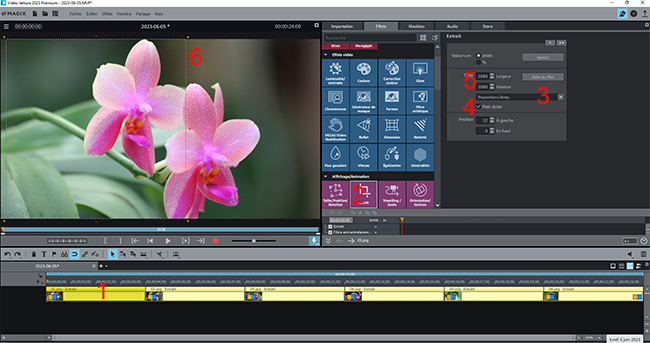


![]() pour obtenir un meilleur cadrage. Renouvelez l'opération à chaque objet photo.
pour obtenir un meilleur cadrage. Renouvelez l'opération à chaque objet photo.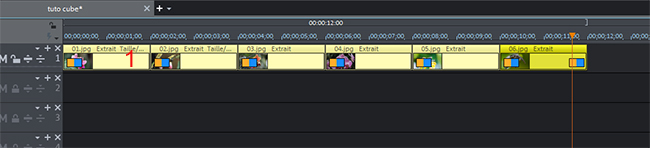
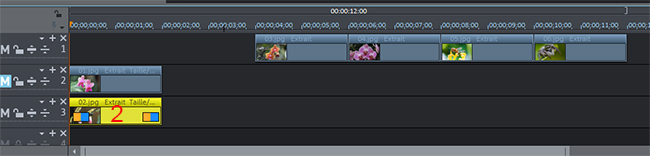
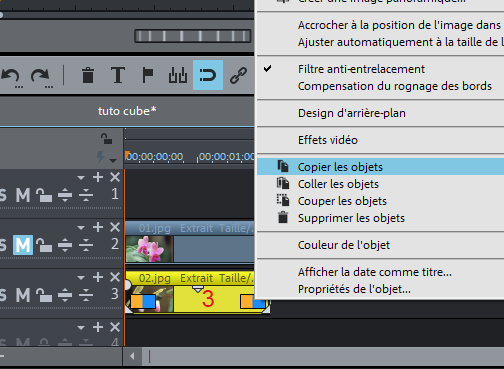
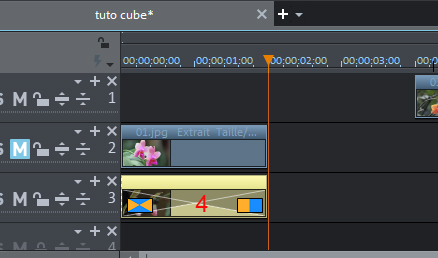
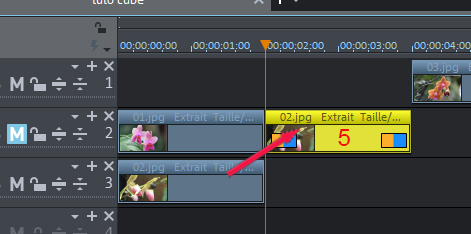
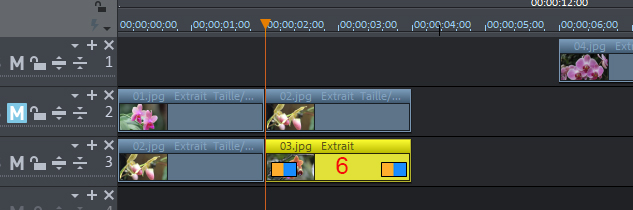
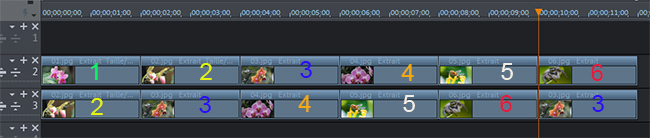
![]() Étape 3 : animation avec mouvement Gauche > Droite
Étape 3 : animation avec mouvement Gauche > Droite![]() Après déplacement des objets de la piste 1 vers les suivantes, celle-ci devient disponible pour, éventuellement, y importer un arrière-plan fixe ou animé.
Après déplacement des objets de la piste 1 vers les suivantes, celle-ci devient disponible pour, éventuellement, y importer un arrière-plan fixe ou animé.
![]() Objet photo 1 (piste 2)
Objet photo 1 (piste 2)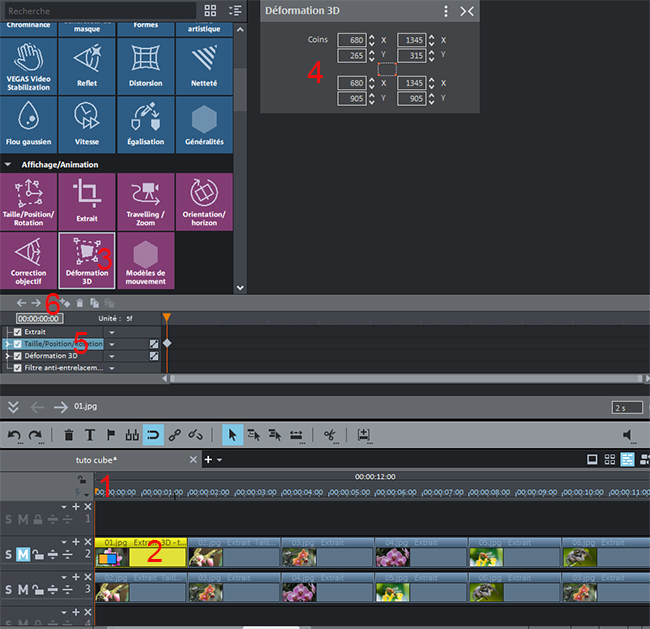

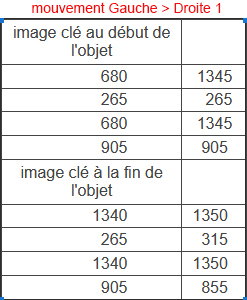
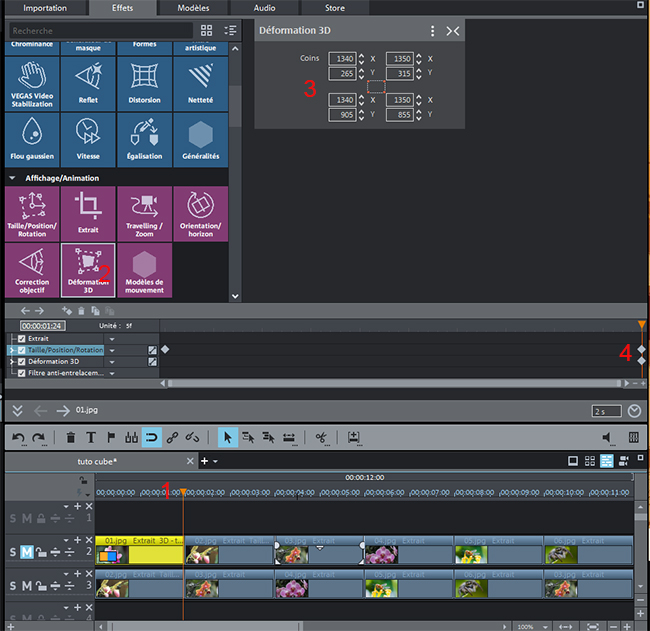

![]() Objet photo 2 (piste 3)
Objet photo 2 (piste 3)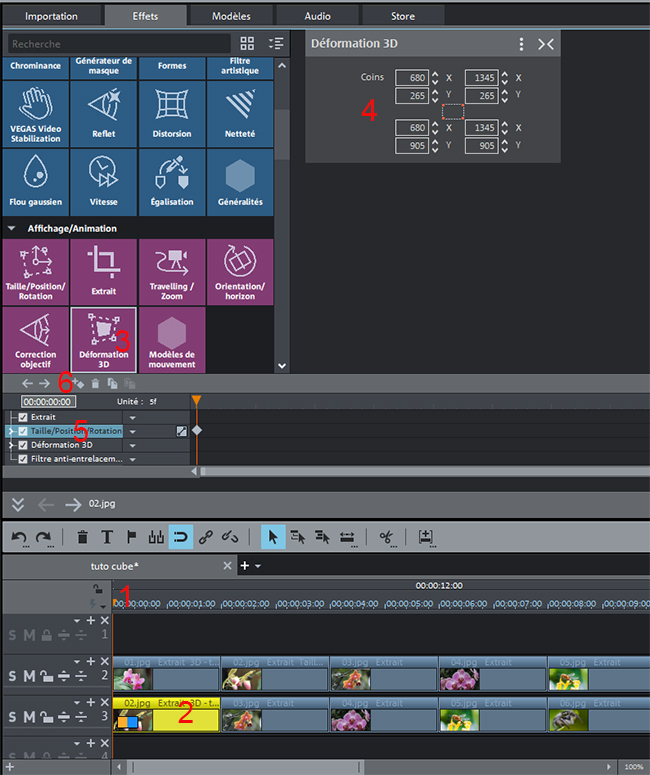

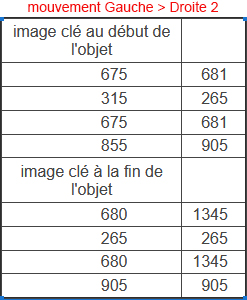
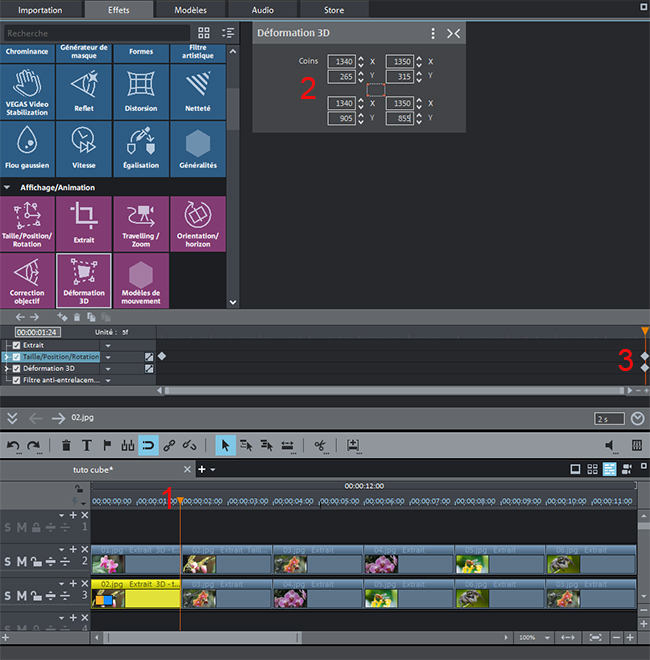
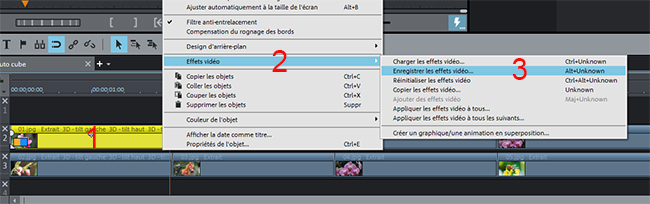
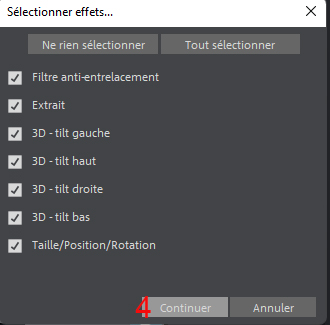
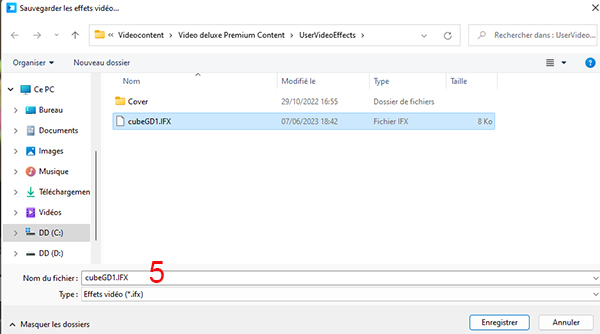
![]() Objet photo 2 (piste 3)
Objet photo 2 (piste 3)![]() Objet photo 2 (piste 2)
Objet photo 2 (piste 2)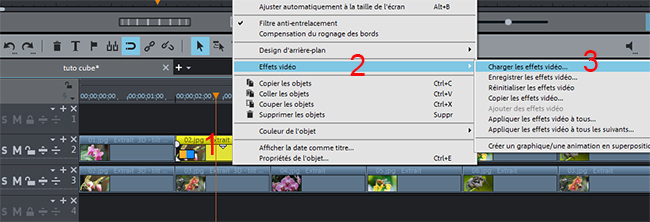
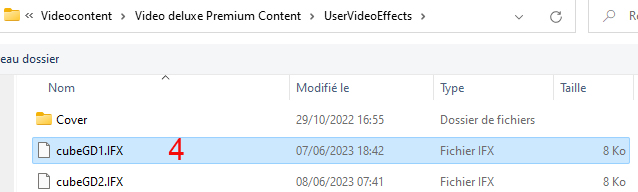
![]() Objet photo 3 (piste 3)
Objet photo 3 (piste 3)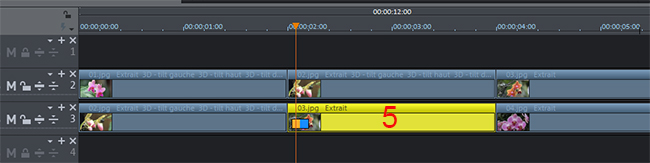
![]() Étape 4 : animation avec mouvement Haut > Bas
Étape 4 : animation avec mouvement Haut > Bas![]() Objet photo 3 (piste 2)
Objet photo 3 (piste 2)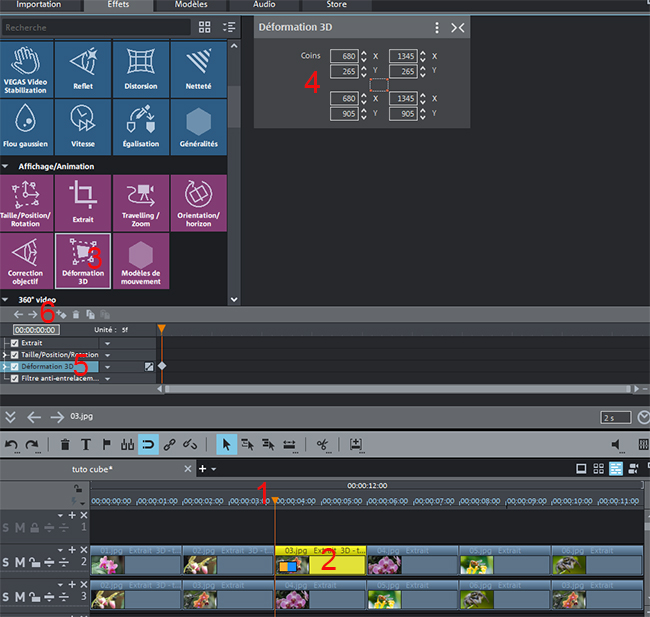

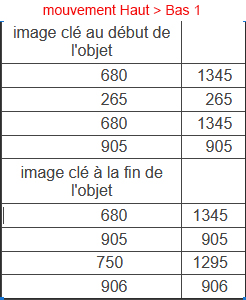
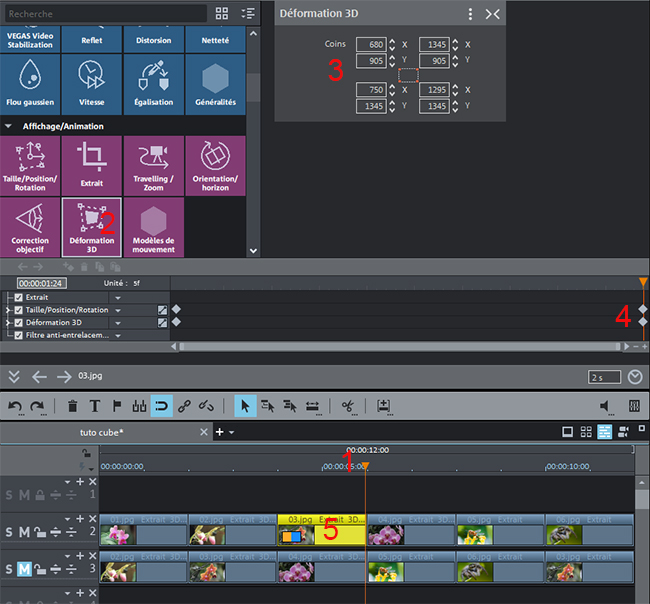

![]() Objet photo 4 (piste 3)
Objet photo 4 (piste 3)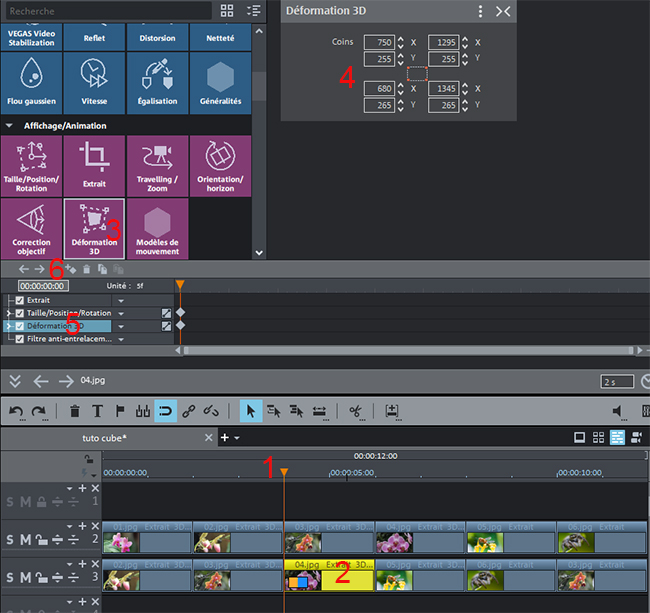

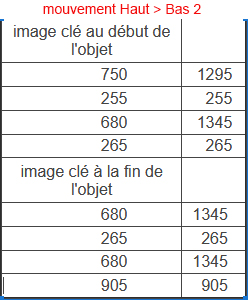
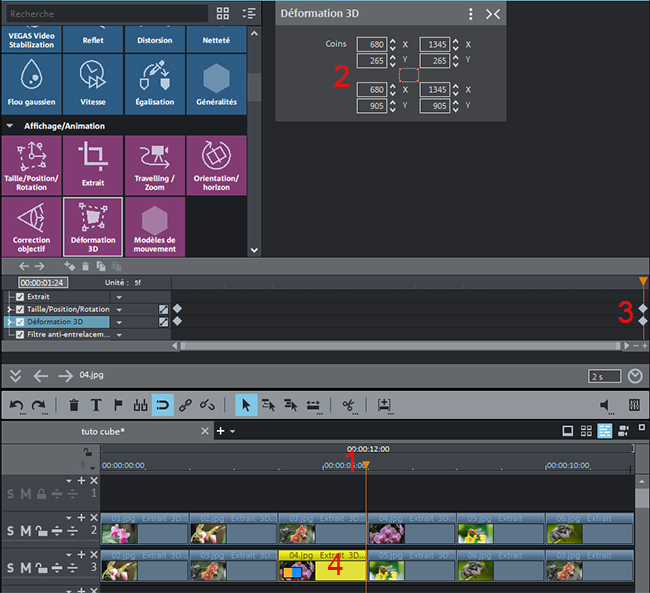

![]() Objet photo 4 (piste 2)
Objet photo 4 (piste 2)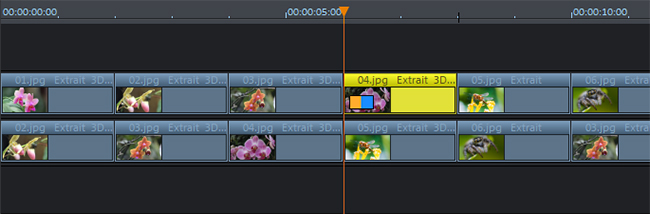
![]() Objet photo 5 (piste 3)
Objet photo 5 (piste 3)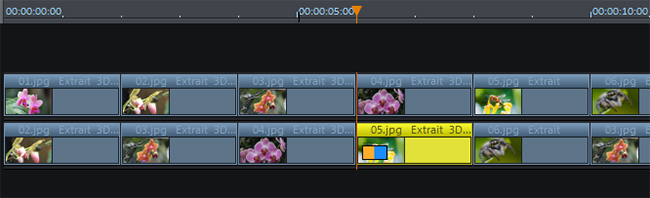
![]() Étape 5 : animation avec mouvement Droite > Gauche
Étape 5 : animation avec mouvement Droite > Gauche![]() Objet photo 5 (piste 2)
Objet photo 5 (piste 2)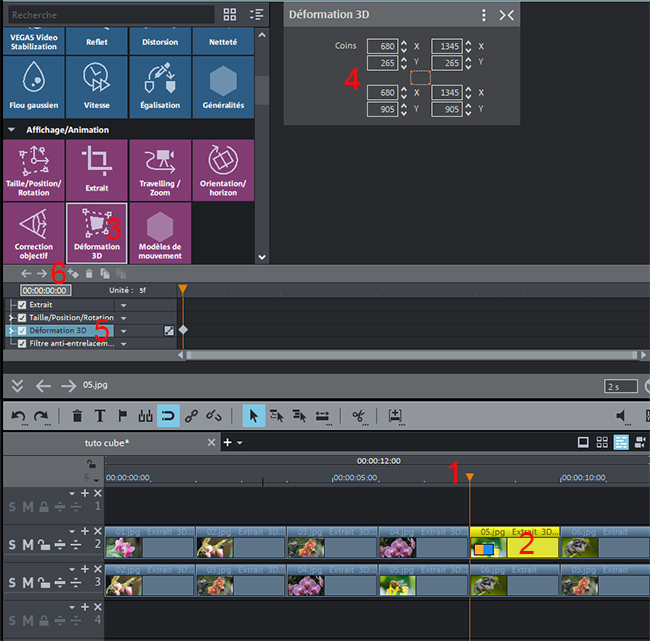

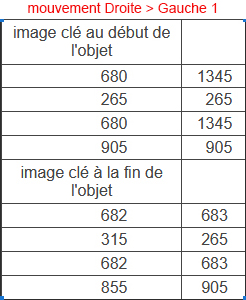
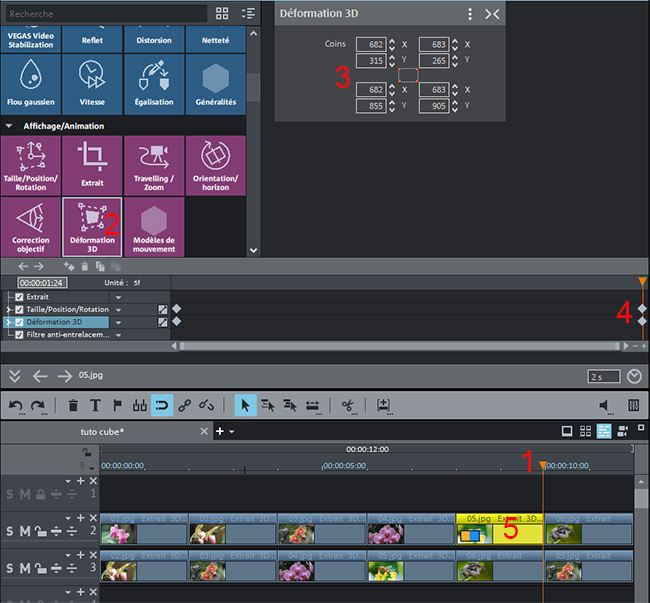

![]() Objet photo 6 (piste 3)
Objet photo 6 (piste 3)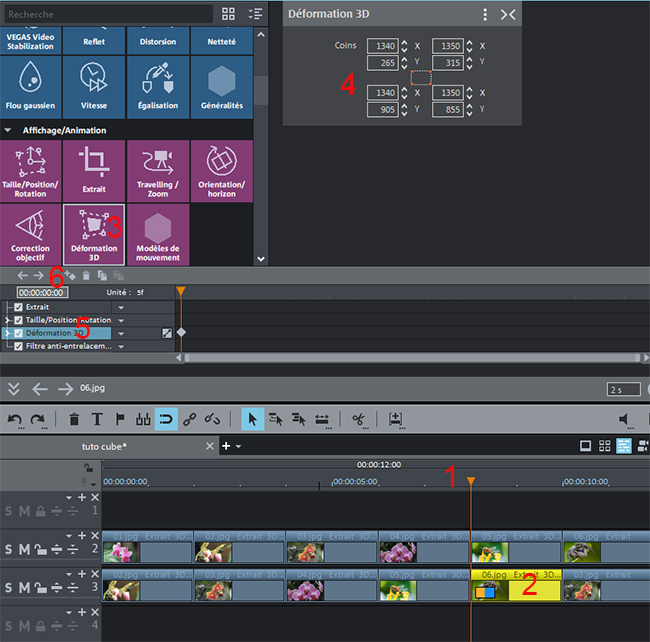

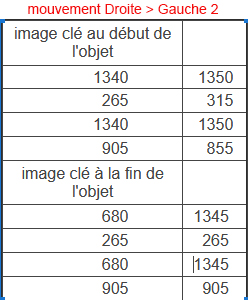
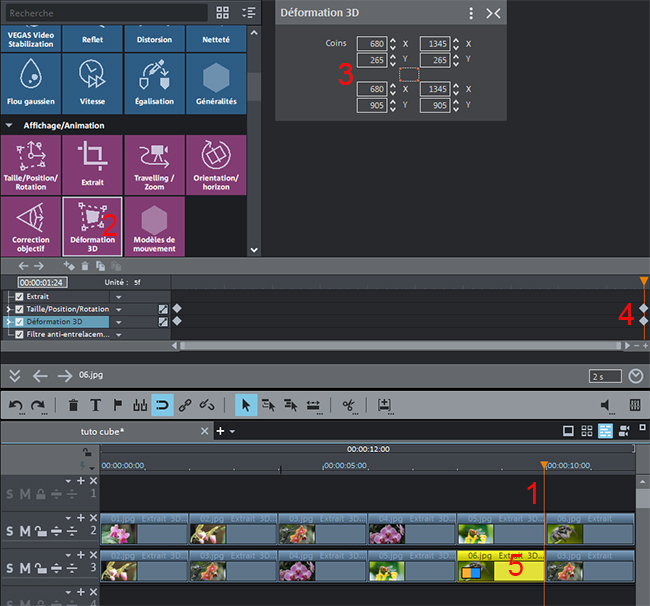

![]() Objet photo 6 (piste 2)
Objet photo 6 (piste 2)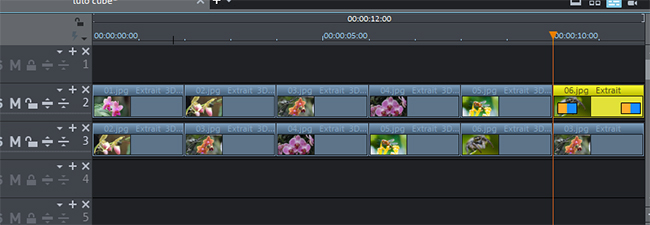
![]() Objet photo 3 (piste 3) celui placé sous objet photo 6 (piste2)
Objet photo 3 (piste 3) celui placé sous objet photo 6 (piste2)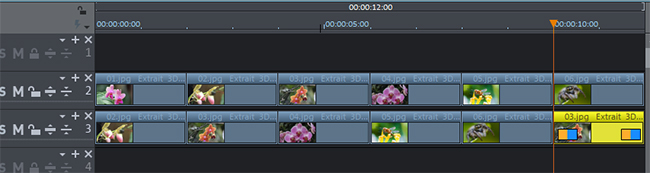
![]() Étape 6 : animation avec mouvement Bas > Haut
Étape 6 : animation avec mouvement Bas > Haut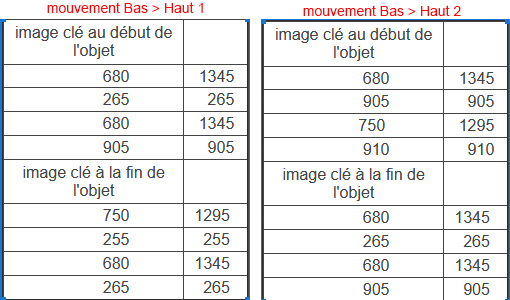
![]() Étape 7 : finalisation du projet
Étape 7 : finalisation du projet