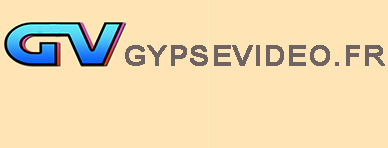COMMENT RÉUSSIR UN MONTAGE : montage vidéo
Ce tutoriel se présente en 3 volets : 1. Montage vidéo, 2. Montage audio, 3. Exportation
1 : MONTAGE VIDÉO
Qui n'a pas eu une réaction positive ou négavite en écoutant des conteurs d'histoires ? L'un a suscité une émotion, vous a donné envie de l'écouter, l'autre vous a ennuyé.
La vidéo est une histoire, un récit. En réalisant le montage d'une vidéo, rappelez-vous la réaction que vous avez eue en écoutant un conteur. Ayez toujours à l'esprit que votre film va provoquer des réactions. Ne perdez jamais de vue l'intérêt du spectateur. Vous devez le captiver du début jusqu'à la fin.
Lorsqu'un ordinateur est équipé en plus du DD système (de préférence SSD) d'un disque dur de grande capacité, il est fortement conseillé de le partitionner. Une partition peut alors être dédiée à la vidéo. L'idéal est de prévoir un disque dur (interne ou externe à 7200 t/min) réservé à la vidéo où vous pourrez stocker programmes et archives.
Pour chaque film, ouvrir un dossier spécifique qui contiendra tous les fichiers relatifs au film (fichier projet, rushes, photos, musique, ...). Nommez le dossier et les fichiers avec des noms faciles à mémoriser qui faciliteront d'éventuelles recherches (par exemple : mariage XX, vacances 2011,...)
Plan de travail :
Préparez sur une feuille un plan de travail : prenons l'exemple d'un voyage.
Le plan de travail peut suivre un ordre chronologique (J1,J2, ...), le suivi d'un itinéraire (étape1, étape2,...). Un fil conducteur (un personnage, un itinéraire, une voix, ...) permet d'assurer la continuité des événements.
Notre exemple :
![]() Introduction : annonce du voyage, la destination, les étapes (ici nous utiliserons comme fil conducteur l'itinéraire : carte avec les différentes étapes)
Introduction : annonce du voyage, la destination, les étapes (ici nous utiliserons comme fil conducteur l'itinéraire : carte avec les différentes étapes)
![]() Le voyage : étape 1 (carte avec étape 1), les sites visités, la vie locale, les particularités de l'endroit, étape 2 (carte avec étape 2), les sites, etc...
Le voyage : étape 1 (carte avec étape 1), les sites visités, la vie locale, les particularités de l'endroit, étape 2 (carte avec étape 2), les sites, etc...
![]() Le final : une brève synthèse du voyage avec des effets (par exemple : mur d'images), générique de fin.
Le final : une brève synthèse du voyage avec des effets (par exemple : mur d'images), générique de fin.
![]() Pensez à sauvegarder régulièrement votre projet afin d'éviter d'avoir à recommencer toutes les opérations en cas de plantage consécutif à une mauvaise manipulation : menu Fichier >
Pensez à sauvegarder régulièrement votre projet afin d'éviter d'avoir à recommencer toutes les opérations en cas de plantage consécutif à une mauvaise manipulation : menu Fichier > ![]() ou touches du clavier
ou touches du clavier ![]()
Avant-propos
Pour vous permettre d'acquérir dès le début des bases solides, ce tutoriel vous initie au montage uniquement en mode Timeline. Le mode Storyboard offre un intérêt mineur dont l'utilisation peut être envisagée dans des cas exceptionnels, ce mode est principalement destiné aux débutants pour un montage basique, il ne permet pas, en outre, de travailler avec précision (les logiciels pro ne proposent pas le mode Storyboard).
 1. ouverture du projet
1. ouverture du projet
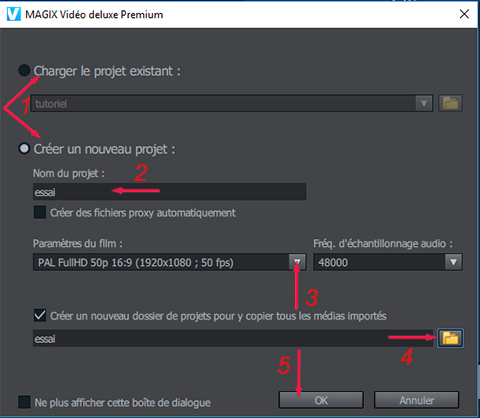
- choisir l'option Charger un projet ou Créer un projet
- Donnez un nom au nouveau projet
- Définissez un paramètre du film dans le menu déroulant
- Créez un dossier pour ce projet
- Validez en cliquant sur OK
 2. Acquisition vidéo (ou enregistrement)
2. Acquisition vidéo (ou enregistrement)
Pour procéder à l'acquisition, cliquez sur le bouton ![]()
Une boîte de dialogue s'ouvre.
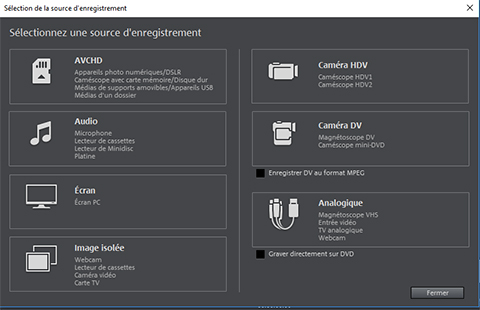
À partir d'un caméscope DV ou analogique via une carte d'acquisition vidéo, l'acquisition se fait par capture. La capture permet d'enregistrer tout ou partie d'un rush. La capture partielle d'un rush s'appelle dérushage. La capture est en temps réel : un rush de 10 sec = 10 sec d'enregistrement.
À partir d'une source AVCHD ou HDV, l'acquisition se fait par importation. L'enregistrement du fichier vidéo est rapide (équivalent du Copier/Coller) mais ne permet pas le dérushage.
À noter : la reconnaissance des scènes est une méthode obsolète. En AVCHD elle n'est pas possible.
À partir d'un support AVCHD

- Sélectionnez le dossier contenant les médias
- Indiquez le dossier de destination où seront enregistrés les médias
- Définissez les paramètres
- Validez par OK
Les logiciels actuels acceptent divers formats dans un montage. Toutefois, lors de la finalisation, le transcodage de plusieurs codecs est souvent source de conflits lesquels peuvent entraîner des défauts plus ou moins importants : sauts d'images, artefacts, altération de la luminance et/ou chrominance.
Fréquemment, le transcodage est considéré comme une baguette magique accomplissant des miracles. Les techniques de compression d'une vidéo varient selon le codec utilisé, ainsi nous obtenons pour chaque codec des structures différentes. Un transcodage est destructif, plus encore si l'on s'aventure à vouloir transcoder un montage composé de vidéos adoptant divers formats dont les techniques sont différentes (quantification, GOP, Profil …)
Rien n'interdit de construire un film à partir de diverses sources dont la définition diffère. L'emploi de plusieurs définitions et ratios (par exemple :1920*1080, 720*576, 640*480 ...) est considéré dans le langage audiovisuel comme une faute de langage. Un usage exceptionnel au sein d'un montage est acceptable (à ne pas confondre avec l'emploi d'images dont on a modifié Position/Taille comme par exemple Image dans l'image, mur d'images ...) À chacun son choix.
Une vidéo commence par une intro. Ce peut être un titre, un texte, un générique. L'intro sera réalisée avec l'éditeur de Titres. Dans le menu Modèles, vous disposez d(une bibliothèque de modèles de titres.

Si vous êtes en manque d'inspiration, Vidéo deluxe 2018 vous propose des modèles intro/outro (menu Modèles)
Pour la compréhension de ceux qui ont l'habitude d'un autre logiciel : objet = scène = élément
![]() Sauf dans quelques cas particuliers (enregistrement d'un concert par exemple) la chronologie des rushes d'un tournage correspond rarement à la chronologie qui sera adoptée lors du montage. Il est fortement déconseillé de descendre sur la timeline l'ensemble des médias dont nous aurons besoin, d'autant que chaque rush est appelé à être modifié. Mieux vaut procéder étape par étape : cette solution a l'avantage de rendre le montage plus aisé, plus confortable et vous aide à appliquer plus facilement les règles du montage (suivi d'un plan de travail).
Sauf dans quelques cas particuliers (enregistrement d'un concert par exemple) la chronologie des rushes d'un tournage correspond rarement à la chronologie qui sera adoptée lors du montage. Il est fortement déconseillé de descendre sur la timeline l'ensemble des médias dont nous aurons besoin, d'autant que chaque rush est appelé à être modifié. Mieux vaut procéder étape par étape : cette solution a l'avantage de rendre le montage plus aisé, plus confortable et vous aide à appliquer plus facilement les règles du montage (suivi d'un plan de travail).
Un montage est facilité quand il a été anticipé au tournage, or le débutant filme sans se soucier des phases suivantes. sans penser à la construction de sa vidéo. Suppression des parties inutiles ou trop longues, autant de tâches qui peuvent être simplifiées si elles sont réfléchies à la conception du projet.
Deux méthodes pour importer en mode Timeline*
*mode Timeline est en vidéo l'ensemble ligne de temps et pistes vidéo et audio (Magix utilise le terme Arrangeur)

● cas 1 : Média pool > Moniteur > Timeline

- Dans le Media Pool, cliquez sur le bouton de lecture
 du média à importer. La lecture se lance automatiquement dans le moniteur de prévisualisation.
du média à importer. La lecture se lance automatiquement dans le moniteur de prévisualisation. - Placez le curseur de lecture au point où vous souhaitez démarrer la séquence, cliquez sur le bouton Point d'entrée
 et continuez la lecture jusqu'au point où vous souhaitez finir la séquence. Cliquez sur le bouton Point de sortie
et continuez la lecture jusqu'au point où vous souhaitez finir la séquence. Cliquez sur le bouton Point de sortie 
- Faites glisser ce nouvel élément sur la Timeline
Des outils vous permettent d'avancer ou reculer image par image :
- la molette (ou jog) ![]()
- les touches du clavier flèche gauche et flèche droite
Passez en mode plein écran pour la prévisualisation
● cas 2 : Média Pool > Timeline

Sélectionnez le média à importer et cliquez sur le bouton ![]() .L'élément se place automatiquement à la suite des objets placés sur la piste 1 vidéo
.L'élément se place automatiquement à la suite des objets placés sur la piste 1 vidéo
Pour la fluidité du raccord, il peut s'avérer nécessaire de supprimer des images au début de la séquence (et/ou fin de la précédente). Placez le curseur de lecture à l'endroit précis où doit démarrer la séquence (ou finir)
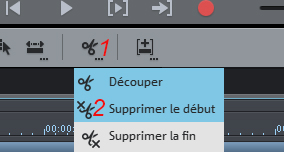
- Ouvrez le menu déroulant de l'outil Segmenter
- Cliquez sur Supprimer le début (ou Supprimer la fin). Les objets placés sur la piste s'ajustent automatiquement.
- 4.1 ajout plan de coupe, transition
Passez en mode grand écran pour la prévisualisation.
La lecture vous montre que la continuité entre 2 objets est interrompue. Comment y remédier ?
Nous abordons là un point essentiel du montage. Bien souvent 2 plans sont liés par un faux raccord. Un faux raccord peut-être dû à un changement dans le décor, dans la lumière ou l'éclairage, dans la position du sujet (personnage, animal, ...). Le raccord implique une suite logique, une cohérence.
Lorsqu'il n'est pas possible de maintenir la continuité entre 2 plans, nous disposons de quelques moyens : insertion d'un plan de coupe, d'une transition
- Le plan de coupe est un plan très court (quelques secondes) qui présente la scène sous un autre angle ou montre un détail ou encore une vue d'ensemble
- la transition correspond à un code : l'erreur est de vouloir utiliser la palette disponible dans bibliothèque. Dans un film, pour exprimer un changement de lieu, nous utiliserons telle transition et toujours la même, pour un saut dans le temps, telle autre. Un fondu conviendra pour supprimer un faux raccord. Le choix d'une transition est vaste, l'essentiel est de donner à la transition utilisée une signification précise, compréhensible pour le spectateur. Pour la plupart des cas, la durée normale d'une transition est 1 s
- 4.2 ajout d'effet
Ce tutoriel fait volontairement l'impasse sur l'utilisation des outils pour réaliser des effets comme par exemple créer des images clés
L'effet peut-être utilisé pour corriger ou améliorer la qualité de l'image (luminosité, contraste, couleurs, stabilisation, ...), pour modifier une apparence (effet de mouvement, position/taille, vitesse, distorsion, etc.). Le rôle d'un effet est d'apporter une plus value à l'image en suscitant une émotion, un sentiment, en accentuant une action. Si certaines scènes se prêtent volontiers à des excentricités, d'autres exigent la sobriété. Un effet ne doit jamais prévaloir l'importance de l'image. Vous disposez avec VDL, d'une riche bibliothèque d'effets, n'oubliez pas que l'effet, aussi sophistiqué soit-il, ne gomme pas les faiblesses du scénario.
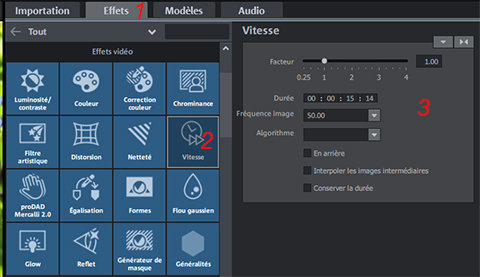
Sélectionnez (surbrillance) un objet sur la timeline pour appliquer un effet
- Ouvrez le menu Effets
- Sélectionnez un effet
- Paramétrez
- 4.3 ajout d'image fixe
Comme pour le plan de coupe, l'ajout d'une image fixe sert de transition entre 2 plans, parachève un mouvement de caméra (zoom, travelling, panoramique), apporte des détails supplémentaires (par exemple : plan panoramique d'un monument suivi de 4 ou 5 plans fixes pour montrer des détails).Une image fixe peut être réalisée avec Vidéo deluxe 2018 (arrêt sur image : placer le marqueur de lecture à l'endroit souhaité, faire un clic droit sur l'objet vidéo et sélectionner Insérer une image fixe ...

L'ajout d'un diaporama peut enrichir une vidéo à la condition que celui-ci soit de courte durée. Un diaporama par incrustation sur un objet vidéo peut s'avérer séduisant. En revanche, évitez l'erreur d'un montage qui alterne vidéos et diaporamas qui sont 2 langages distincts.
- 4.4 ajout d'un titre
Un titre est une information complémentaire pour présenter, annoncer un épisode, un lieu, un personnage, un événement, une action ... L'importance d'un titre est donc l'apport d'une information. L'aspect visuel est secondaire.
L'ajout se réalise de deux façons :
Que la présentation soit fixe ou animée, respectez quelques règles :
● adoptez le même style (police, attributs, animation) pour les titres autres que l'intro et outro
● évitez les fautes d'orthographe y compris pour les noms propres (personnages, lieux)
● dans le cas de titres avec bandeau animé, choisissez un seul modèle
● les sous-titres doivent être courts afin que la lecture ne perturbe pas la vision de l'image.
 5. montage sur plusieurs pistes
5. montage sur plusieurs pistes
Un montage image dans l'image, un mur d'images, des effets spéciaux ... nécessitent plusieurs pistes vidéo. L'importation sur les différentes pistes doit suivre une chronologie : la piste vidéo 1 est la piste inférieure. la piste vidéo 2 est supérieure à la piste vidéo 1 et inférieure à la piste vidéo 3. Ainsi de suite. Qu'est-ce que cela veut dire ? Lors de la prévisualisation, vous constatez que c'est la dernière piste qui est lisible car les pistes se superposent les unes sur les autres. Prenons l'exemple du montage Image dans l'image
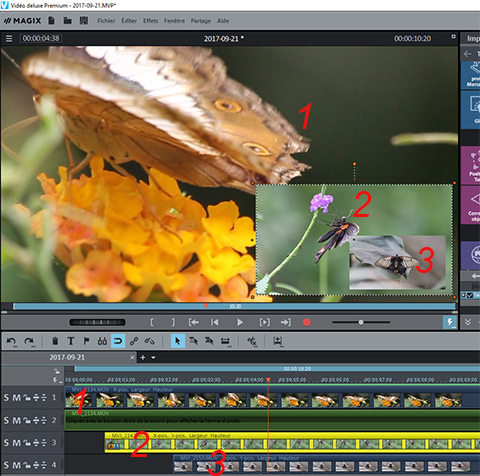
Si vous inversez l'orde des pistes (piste 1 : image réduite, piste 2 : image moyenne, piste 3 : image pleine), la piste 3 masquerait les pistes inférieures.
Pour faciliter le montage, supprimez à chacun des éléments la piste audio dont vous n'aurez par la suite aucun besoin : clic droit sur l'élément > dégrouper > supprimer l'objet audio.
Le mixage de 2 pistes est possible en appliquant l'effet transparence ou chrominance.
La connaissance approfondie du fonctionnement de votre outil (logiciel de montage) est utile certes, elle vous facilite le travail, or, pour réussir un montage, il est essentiel de connaître les fondamentaux du montage, les bases du langage audiovisuel (voir créer une vidéo : le montage vidéo).
Nous sommes au terme de la première partie. Passons au deuxième volet de ce tutoriel : le montage audio.