Présentation I Histogramme I Barre d'outils I Filtre radial I Réglages de base I Balance des blancs I Tonalité I Courbe des tonalités I TSL - Couleur I Noir/Blanc I Virage partiel I Détail I Corrections de l'objectif I Transformation I Effets I Étalonnage de l'appareil
Adobe Lightroom est l'un des programmes les plus utilisés par les photographes : la solution tout-en-un sans concurrent direct à ce niveau de prix.
 se décline sous 2 versions : Lightroom Classic CC et Lightroom CC
se décline sous 2 versions : Lightroom Classic CC et Lightroom CC
Avant propos :
 se distingue des autres programmes du marché par le traitement non destructif : toutes les opérations sont enregistrées (métadonnées) sans affecter l'image originale (les informations figurent dans un dossier annexe et peuvent à tout moment être modifiées, elles sont réversibles).
se distingue des autres programmes du marché par le traitement non destructif : toutes les opérations sont enregistrées (métadonnées) sans affecter l'image originale (les informations figurent dans un dossier annexe et peuvent à tout moment être modifiées, elles sont réversibles).
PRÉSENTATION
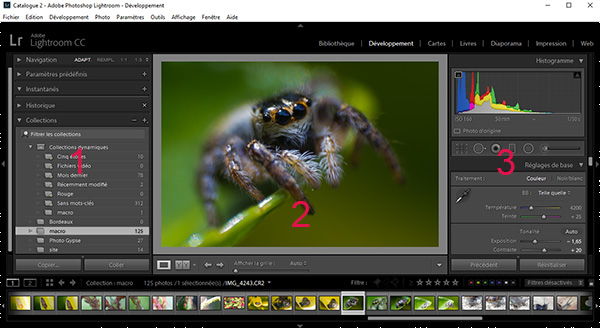
1 : Le volet de gauche contient les panneaux Navigation, Paramètres Prédéfinis, Instantanés, Collections.
2 : Le panneau central contient l'écran de visualisation et sa barre d'outils.
3 : Le volet de droite contient les panneaux de réglages
 Panneau d'affichage
Panneau d'affichage
Vous pouvez affichez la photo en mode loupe ou en mode Avant et Après en cliquant sur le bouton 
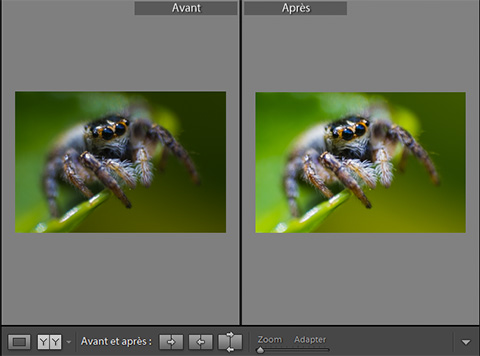
 Panneau des réglages
Panneau des réglages
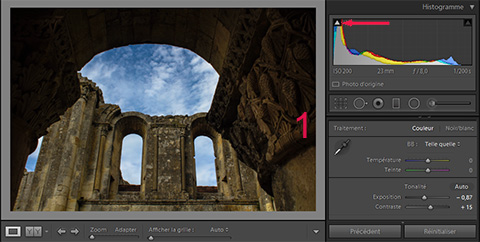
fig.1 : photo avec sous-exposition. Le repère d'écrêtage des ombres  à gauche dans l'histogramme, signale un pic trop élevé : les tons sombres sont bouchés.
à gauche dans l'histogramme, signale un pic trop élevé : les tons sombres sont bouchés.
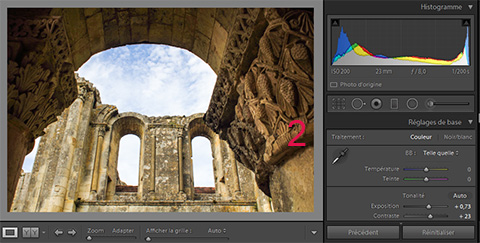
fig.2 : photo en exposition normale

fig. 3 : photo avec surexposition. Le repère d'écrêtage des hautes lumières  à droite dans l'histogramme, signale un pic trop élevé : les tons clairs sont cramés.
à droite dans l'histogramme, signale un pic trop élevé : les tons clairs sont cramés.
![]() Dans le jargon de la photographie, on utilise les termes "cramer" et "boucher" pour indiquer surexposer et sous-exposer.
Dans le jargon de la photographie, on utilise les termes "cramer" et "boucher" pour indiquer surexposer et sous-exposer.
 signale l'écrêtage des blancs cramés, sur la photo, par des masques rouges, et l'écrêtage des zones bouchées par des masques bleus. Pour afficher les masques, cliquez sur le repère d'écrêtage
signale l'écrêtage des blancs cramés, sur la photo, par des masques rouges, et l'écrêtage des zones bouchées par des masques bleus. Pour afficher les masques, cliquez sur le repère d'écrêtage  de l'histogramme.
de l'histogramme.

 Recadrer : Vous pouvez redimensionner (1) et/ou redresser (2) l'image selon vos convenances en déplaçant les repères.
Recadrer : Vous pouvez redimensionner (1) et/ou redresser (2) l'image selon vos convenances en déplaçant les repères.
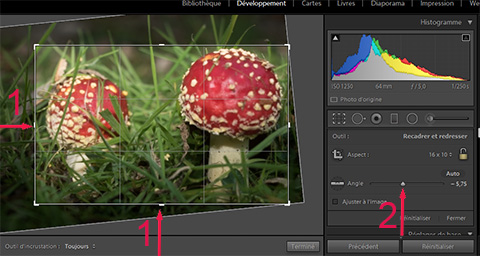
 Suppression des défauts : outil pour supprimer des éléments indésirables
Suppression des défauts : outil pour supprimer des éléments indésirables
 Correction des yeux rouges
Correction des yeux rouges
 Filtre gradué : outil plus performant que les filtres à visser sur l'objectif
Filtre gradué : outil plus performant que les filtres à visser sur l'objectif
Ce filtre permet de mettre en valeur le sujet principal d'une photo (par exemple un visage).
Sélectionnez le filtre et tracez une ellipse en plaçant le pointeur de la souris sur l'image (le pointeur s'affiche en forme de croix)

1 : ajustez l'ellipse à l'aide des poignées
2 : réglez l’exposition, le contraste, les hautes lumières et autres, selon vos convenances (les réglages s'appliquent sur la partie extérieure à l'ellipse si la case inverser est décochée, et à l'intérieur si la case est cochée).

3 : le contour progressif atténue la transition entre l'intérieur et l'extérieur de l'ellipse.
Avant

Après

 Pinceau de retouche : outil permettant de modifier certaines parties de l'image (voir tutoriel Adobe).
Pinceau de retouche : outil permettant de modifier certaines parties de l'image (voir tutoriel Adobe).
Les défauts d'exposition peuvent être corrigés directement dans l'histogramme ou à partir du panneau de réglages de base
Sélectionnez un mode de Traitement : Couleur ou Noir/Blanc
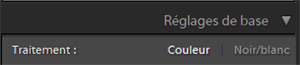 :
:
À la prise de vue, l'éclairage (naturel ou artificiel) influence la balance des blancs donc la température des couleurs.
Les outils de  permettent d 'ajuster les réglages :
permettent d 'ajuster les réglages :

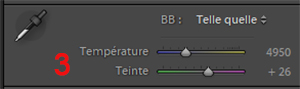
1 : sélectionnez un préréglage dans le menu déroulant.
2 : déplacez la pipette sur l'image (de préférence, recherchez un gris neutre en zoomant les pixels) et visionnez en temps réel le résultat dans le panneau de navigation, puis cliquez pour valider.
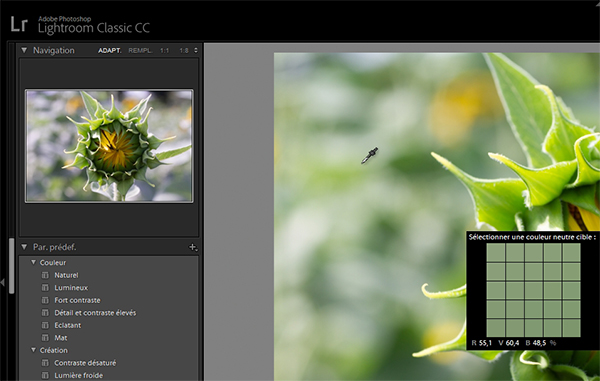
3 : utilisez le curseur Température pour supprimer une dominante de couleur (vers la gauche pour réduire la température des couleurs, vers la droite pour l'augmenter), et le curseur Teinte (vers la gauche pour ajouter du vert, vers la droite pour ajouter du magenta).
 Tonalité : La tonalité représente l'éventail des nuances du blanc au noir en fonction de la lumière reçue par le capteur.
Tonalité : La tonalité représente l'éventail des nuances du blanc au noir en fonction de la lumière reçue par le capteur. 
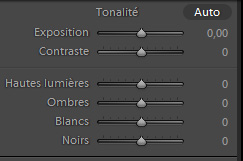
 Présence : ces outils vous permettent d'affiner l'intensité des couleurs. Attention, l'excès dénature les couleurs.
Présence : ces outils vous permettent d'affiner l'intensité des couleurs. Attention, l'excès dénature les couleurs.
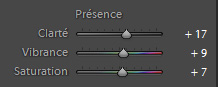
Les réglages de base n'ayant aucune incidence sur la courbe des tonalités, cet outil peut être utilisé, en complément, selon plusieurs méthodes. La plage est divisée en 4 régions dont vous pouvez adapter la largeur en déplaçant les curseurs.
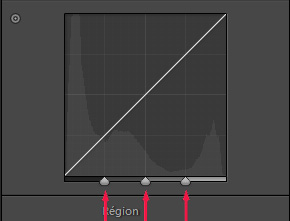 :
:
● méthode point de contrôle :
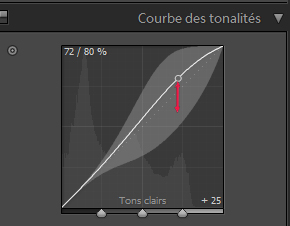
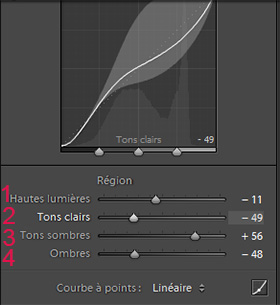
Déplacez les curseurs des régions (1 Hautes lumières, 2 Tons clairs, 3 Tons sombres, 4 Ombres).
● méthode glissement sur la photo :

Activez l'outil d'ajustement ciblé  (outil TAT : Target Adjustement Tool) et cliquez sur une zone de la photo où vous souhaitez intervenir (fig. ci-dessous : 1, 2, 3, 4). Clic-gauche maintenu enfoncé, faites glisser la souris pour ajuster la tonalité ou utilisez les touches de direction
(outil TAT : Target Adjustement Tool) et cliquez sur une zone de la photo où vous souhaitez intervenir (fig. ci-dessous : 1, 2, 3, 4). Clic-gauche maintenu enfoncé, faites glisser la souris pour ajuster la tonalité ou utilisez les touches de direction ![]()
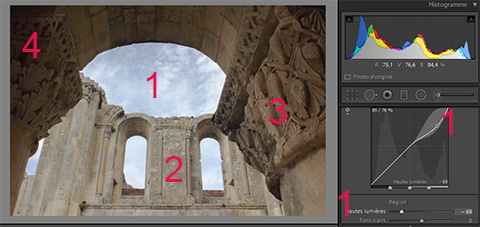
● méthode courbe à points
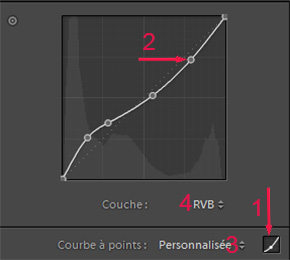
1. Cliquez sur le bouton Courbe à points : les régions n'apparaissent plus
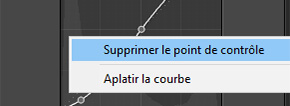
 TSL / Couleur : (panneau Traitement Couleur)
TSL / Couleur : (panneau Traitement Couleur)
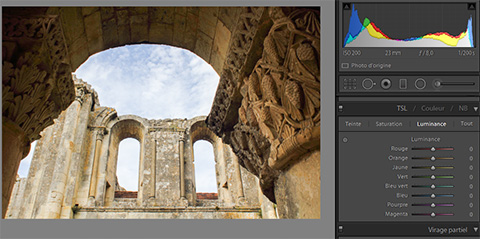
Prenons un exemple avec TSL : correction de la luminance du ciel

 Noir et Blanc : (panneau Traitement Noir/Blanc)
Noir et Blanc : (panneau Traitement Noir/Blanc)
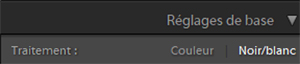
La sélection de Traitement Noir/blanc convertit la photo en N&B et remplace le panneau TSL/Couleur par NB.
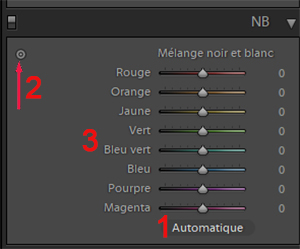
1 : En clquant sur le bouton Automatique,  analyse la photo et applique un Mélange noir et blanc (pour réinitialiser le mélangeur, faites un double clic sur Mélange noir et blanc).
analyse la photo et applique un Mélange noir et blanc (pour réinitialiser le mélangeur, faites un double clic sur Mélange noir et blanc).
2 : Après l'activation de l'outil de Mélange, déplacez doucement la souris sur l'image afin de modifier le Mélange noir et blanc ou utilisez les flèches Haut et bas pour assombrir ou éclaircir le gris.
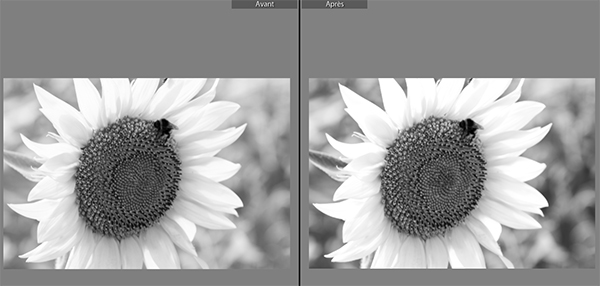
Pour comparer Avant et Après, utilisez le mode 
Bien entendu, les différents outils contenus du module Développement Traitement Noir/Blanc, et les paramètres prédéfinis du module Navigation, vous permettront de réaliser un travail artistique.
 Ce panneau annonce-t-il un virage dangereux ? Ces outils sont utiles pour changer l'atmosphère d'une photo (plus chaude ou plus froide, rehausser des couleurs, exprimer votre créativité, créer de l'originalité) dont le seul danger est, comme tous les effets, l'abus.
Ce panneau annonce-t-il un virage dangereux ? Ces outils sont utiles pour changer l'atmosphère d'une photo (plus chaude ou plus froide, rehausser des couleurs, exprimer votre créativité, créer de l'originalité) dont le seul danger est, comme tous les effets, l'abus.
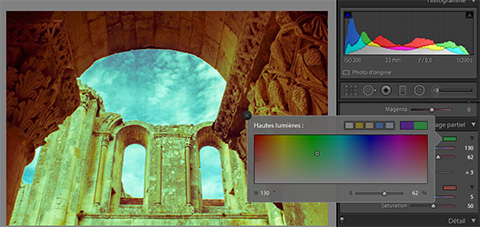
 détecte les contours des détails contenus dans la photo et leur ajoute un contraste afin de les mettre en valeur.
détecte les contours des détails contenus dans la photo et leur ajoute un contraste afin de les mettre en valeur.
● Netteté
→ Faites glisser le curseur Gain en vérifiant simultanément le résultat sur la photo. La loupe du panneau Détail est peu pratique. Préférez la lecture sur la photo.
![]() Pour une meilleure lisibilité, passez en N&B > Touche Alt + Option (curseur Grain)
Pour une meilleure lisibilité, passez en N&B > Touche Alt + Option (curseur Grain)


En augmentant la valeur du Masquage, vous passez d'une image entièrement blanche (valeur 0) à une image comprenant de plus en plus de zones noires. L'outil Masquage empêche les corrections de netteté d'affecter les zones noires.
● Réduction du bruit
 permet de réduire le bruit sur les 2 types (Luminance, Couleur) :
permet de réduire le bruit sur les 2 types (Luminance, Couleur) :L'optique d'un objectif n'est jamais parfaite, elle génère quelques défauts plus ou moins visibles selon la qualité : aberration chromatique, distorsion, vignetage.
 a sélectionné une collection de profils couvrant les objectifs les plus utilisés, dans les marques les plus courantes. Quèsaco le profil ? Après avoir quantifié et mesuré les défauts, les fabricants ont mis en place des correctifs (les calculs étant différents pour chaque objectif, ils sont définis pour chacun dans un profil). Il suffit d'appliquer le profil correspondant pour corrige.
a sélectionné une collection de profils couvrant les objectifs les plus utilisés, dans les marques les plus courantes. Quèsaco le profil ? Après avoir quantifié et mesuré les défauts, les fabricants ont mis en place des correctifs (les calculs étant différents pour chaque objectif, ils sont définis pour chacun dans un profil). Il suffit d'appliquer le profil correspondant pour corrige.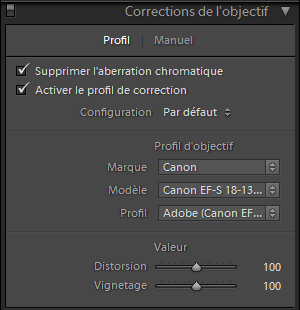
Dans le cas où votre objectif n'est pas reconnu, le Profil affichera Sans. Les corrections devront alors se faire par l'onglet Manuel : réglez la distorsion en affichant la grille.
La correction Aberration chromatique automatique convient dans la plupart des cas.
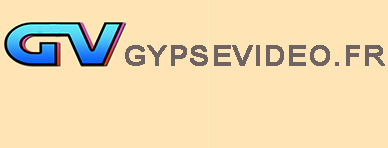

 contient :
contient :